を入手できるかもしれません。USB デバイスのプロキシ デバイスの作成に失敗しましたWindows 11 または Windows 10 コンピューターの VirtualBox でハード ドライブなどの外部 USB デバイスを接続しようとすると、エラーが発生します。この投稿では、影響を受ける PC ユーザー向けに、問題に対する最も適切な解決策を提供します。
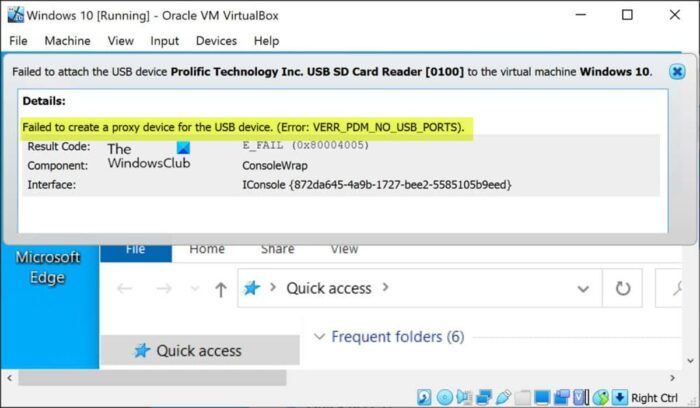
USB デバイスのプロキシ デバイスの作成に失敗しました。 (エラー: VERR_PDM_NO_USB_PORTS)。
USB デバイスのプロキシ デバイスの作成に失敗しました - VirtualBox エラー
を取得した場合は、USB デバイスのプロキシ デバイスの作成に失敗しましたWindows 11/10 PC 上の VirtualBox で仮想マシンを実行しているときに外部 USB ハードウェアに接続しようとするとエラーが発生した場合は、以下に示す推奨解決策を順不同で試し、デバイスで問題が解決されるかどうかを確認してください。
- 初期チェックリスト
- VirtualBox ゲスト追加機能をインストールする
- VirtualBox 拡張パックをインストールする
- USB 3.0コントローラーを有効にする
- VirtualBox 用の USB ドライバーを手動でインストールする
- Windowsレジストリを変更する
リストされた各ソリューションに関連するプロセスの説明を見てみましょう。
1] 初期チェックリスト
以下の解決策に進む前に、問題を解決できるかどうかを確認してください。USB デバイスを取り出しますホスト マシンから接続し、デバイスを再接続します。ホスト コンピュータでこれを行うには、タスクバーの矢印をクリックし、USBイジェクターアイコンをクリックして、システムから削除する USB デバイスを選択します。削除したら、次のことができます。取り外したUSBデバイスを再接続または再マウントします。これで問題が解決しない場合は、USB デバイスを取り外し、PC を再起動して、システムの不具合や一時的なバグの可能性を排除します。ホスト マシンが再起動したら、仮想マシンを起動して USB デバイスを接続できます。これで、USB デバイスがシステムに表示されたことがわかります。
2] VirtualBox ゲスト追加機能をインストールする
VirtualBox のゲスト追加は、オペレーティング システムのパフォーマンスの向上に役立つアプリケーションとデバイス ドライバーで構成されます。成功した後VirtualBox VM に Windows をインストール、使いやすさとパフォーマンスを向上させるために、Guest Additions パッケージをインストールすることをお勧めします。
にVirtualBox ゲスト追加機能をインストールする、次の操作を行います。
- VirtualBoxを起動します。
- 仮想マシンを右クリックし、始めるサブメニュー。
- 次に、ノーマルスタートオプション。
- Windows 11/10 アカウントにサインインします。
- をクリックします。デバイスメニュー。
- を選択します。ゲスト追加 CD イメージの挿入オプション。
- 次、ファイルエクスプローラーを開く仮想マシン内で。
- 左側のナビゲーション ペインで、このパソコン。
- の下でデバイスとドライブセクションをダブルクリックして開きますVirtualBox ゲストの追加ディスク。
- 次に、VBoxWindowsAdditions.exeファイルをダウンロードしてインストーラーを起動します。
- をクリックします。次ボタン。
- をクリックします。次ボタンをもう一度押します。
- をクリックします。インストールボタン。
- を選択します。今すぐ再起動してくださいオプション。
- をクリックします。仕上げるボタン。
インストールが完了したら、USB デバイスを接続し、USB デバイスのプロキシ デバイスの作成に失敗しましたエラーが再発します。その場合は、次の解決策を試してください。
読む:VirtualBox 仮想マシンを高速化し、より高速に実行する方法
3] VirtualBox 拡張パックをインストールする
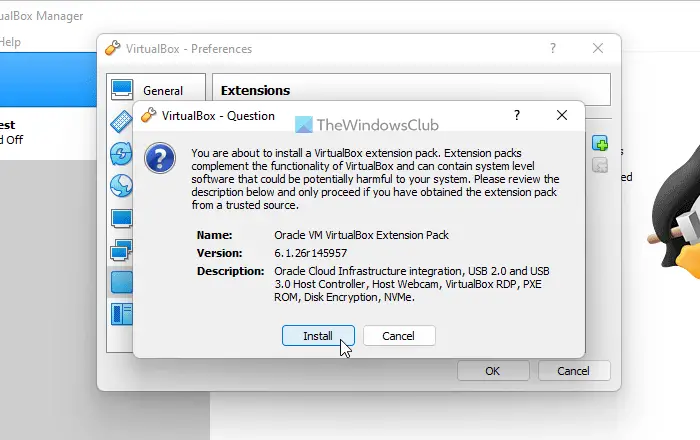
VirtualBox Extension Pack は、オペレーティング システムの機能の向上に大きく役立ち、アプリの機能も拡張します。このパッケージには次の機能が追加されます: USB 2.0 および USB 3.0 デバイスのサポート。 Oracle のバージョンを取得するには、次のことを行う必要があります。ダウンロードサポートされているすべてのプラットフォーム用の拡張パック。
VirtualBox Extension Pack をインストールするには、次の手順を実行します。
- VirtualBoxを起動します。
- クリックファイル>設定。
- をクリックします。拡大タブ。
- をクリックします。+ボタン。
- 拡張パックを保存した場所に移動します。
- 拡張パックを選択します。
- クリック開ける。
- プロンプトが表示されたら、インストールボタン。
- EULA をスクロールして、同意します。
すでにパッケージがインストールされているにもかかわらず、ハイライト表示の問題が解決されていないためにこれに当てはまらない場合は、次の解決策を試すことができます。
4] USB 3.0コントローラーを有効にする
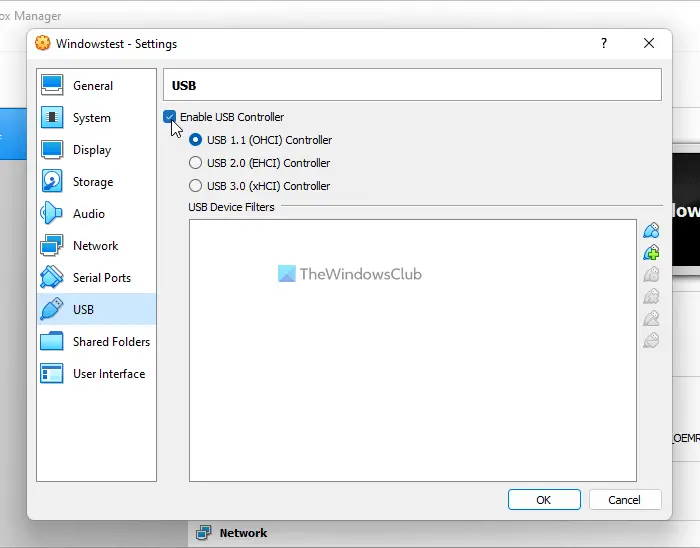
現在発生している問題は、USB 3.0 をサポートしていないゲストで USB 3.0 デバイスを使用しようとしているか、VM 設定で USB 3.0 コントローラー オプションを有効にしていないことが原因である可能性があります。
USB 3.0 コントローラー オプションを有効にするには、次の手順を実行します。
- コンピューター上で VirtualBox を開きます。
- 仮想マシンを右クリックし、設定オプション。
- 次に、をクリックしますポート>USBタブ。
- チェックしてくださいUSB コントローラーを有効にするオプション。
- 次に、ラジオボタンを選択します。USB 3.0 (xHCI) コントローラーオプション。
- 次に、追加ボタンを押して、接続できない USB デバイスを選択します。
- をクリックしてくださいわかりましたそして選択します出口。
すべての手順が完了したら、USB デバイスを接続し、エラーが解決されたかどうかを確認します。それ以外の場合は、次の解決策を試してください。
読む:USB 3.0 外付けハードドライブが Windows で認識されない
5] VirtualBox 用の USB ドライバーを手動でインストールする
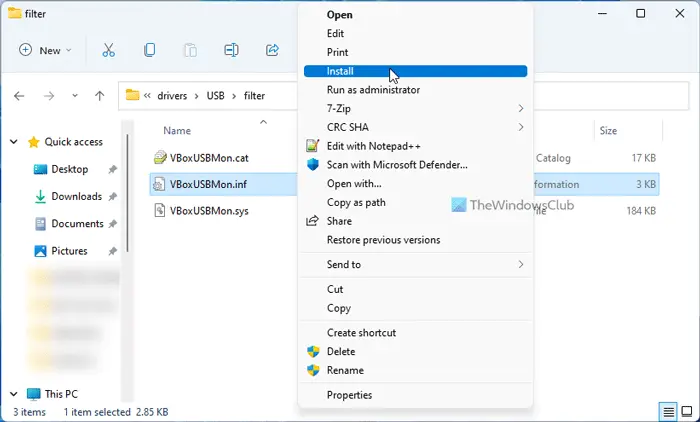
仮想 USB ドライバーに問題がある場合は、重点的に問題が発生する可能性があります。この場合、Windows 11/10 ホスト マシンに USB ドライバーを手動でインストールする必要があります。このタスクを実行するには、次の手順を実行します。
- を押します。Windows キー + Eをクリックして、コンピュータ上でファイル エクスプローラーを開きます。
- 以下のディレクトリ パスに移動します。
C:\Program Files\Oracle\VirtualBox\drivers\USB
- その場所で、デバイスフォルダ。
- を右クリックします。VBoxUSB.infファイルを選択し、インストールオプション。
- を開きますフィルターフォルダ。
- を右クリックします。VBoxUSBMon.infそして、インストールオプション。
インストール手順が完了したら、VirtualBox アプリケーションを再起動し、問題が解決されたかどうかを確認します。そうでない場合は、次の解決策を試してください。
読む:WindowsコンピュータでVirtualBox USBが検出されない問題を修正する方法
6] Windowsレジストリを変更する
この解決策では、UpperFilters キーを削除してレジストリを編集または変更する必要があります。アッパーフィルターそして下位フィルターインストール中にサードパーティ ソフトウェアによって追加されるアドオンです。これは、インストールされたプログラムがデバイス (システム) ドライバーと通信するのに役立ちます。場合によっては、これらのフィルターによって次のような問題が発生する可能性があります。デバイスマネージャーのエラー。
まず、次のように USB デバイスのクラス GUID を見つける必要があります。
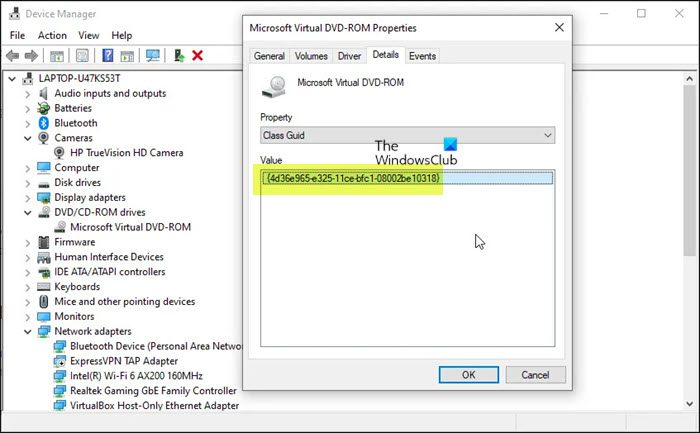
- を押します。Windowsキー+Rをクリックして「実行」を開きます。
- [ファイル名を指定して実行] ダイアログ ボックスで、次のように入力します。devmgmt.mscEnter キーを押してデバイス マネージャーを開きます。
- デバイス マネージャーで、表示するデバイス カテゴリを展開します。クラスGUID。
- デバイスドライバーを右クリックして選択しますプロパティ。
- を開きます詳細タブ。
- ドロップダウン メニューをクリックして選択しますクラスGUID。
クラス GUID は、価値セクションは次のようになります{ca3e7ab9-b4c3-4ae6-8251-579ef933890f}。これで、クラス GUID を使用して、USB デバイスのレジストリ フィルター キーの削除に進むことができます。これはレジストリ操作であるため、次のようにすることをお勧めします。レジストリをバックアップするまたはシステムの復元ポイントを作成する必要な予防措置として。完了したら、次のように続行できます。
- を押します。Windowsキー+Rをクリックして「実行」ダイアログを呼び出します。
- [ファイル名を指定して実行] ダイアログ ボックスで、次のように入力します。登録編集Enter キーを押して、レジストリエディタを開く。
- レジストリ キーに移動またはジャンプします以下のパス。を置き換えますデバイスドライバーGUIDプレースホルダーには、前に特定した値が入ります。
HKEY_LOCAL_MACHINE\SYSTEM\CurrentControlSet\Control\Class\DeviceDriverGUID
- その場所の右側のペインで、アッパーフィルター大切にして選ぶ消去。
- クリックはいアクションを確認します。
- 次に、下位フィルター同じ GUID クラス サブキーに存在する場合は値。
- 完了したら、レジストリ エディタを終了します。
- PC を再起動します。
起動時に VirtualBox アプリを起動して VM を起動し、USB デバイスを再接続します。問題は今すぐ解決されるはずです。そうする必要があるかもしれませんUSBデバイスドライバーを再インストールするまたはデバイスに必要なソフトウェア。
この投稿がお役に立てば幸いです!
関連記事:VirtualBox が仮想マシンに USB デバイスを接続できませんでした
VirtualBox に USB を認識させるにはどうすればよいですか?
VirtualBox で設定を開き、[USB] タブを参照して、追加ウィンドウの一番右にあるボタン。リストから使用する USB デバイスを選択します。完了したら、クリックしますわかりました変更を保存して終了します。次に、VM ウィンドウに戻り、ホスト オプションから、デバイス>USB デバイス次に、USB デバイスを選択します。
VirtualBox が Windows 11/10 PC で USB を検出しない場合は、次の手順を実行します。
- コンピューター上で VirtualBox を開きます。
- 仮想マシンを右クリックし、[設定] オプションを選択します。
- 「USB」タブに切り替えます。
- 「USB コントローラを有効にする」チェックボックスにチェックを入れます。
- 右側のプラスアイコンをクリックします。
- 検出されなかったUSBデバイスを選択します。
- 「OK」ボタンをクリックします。 USB が使用可能として表示されるはずです。
読む:VirtualBox が内部ネットワークのオープン/作成に失敗しました
VirtualBox の USB フィルターとは何ですか?
VirtualBox の USB フィルターを使用すると、VirtualBox で実行されている VM に USB デバイスを自動的にマウントできます。 VirtualBox USB フィルターを設定するには、VM を右クリックして、[USB] に移動します。 USB コントローラーを有効にし、ウィンドウの右側にある「+」記号をクリックします。現在利用可能な USB デバイスのリストが表示されます。
USB から VirtualBox にファイルを転送するにはどうすればよいですか?
使用する USB デバイスを挿入します。 VirtualBoxを起動し、クリックします。ファイル>設定、 それから拡張機能そして「+」をクリックします。ダウンロードした拡張パックを参照し、「開く」をクリックして、プロンプトが表示されたら「インストール」し、プロンプトに従ってプロセスを完了します。
読む:ファイルを Windows サンドボックスに転送する方法
PC から仮想マシンにファイルを転送するにはどうすればよいですか?
ホスト/物理マシンから仮想マシンにファイルを転送するには、ファイルを仮想マシン ウィンドウ (ゲスト OS が表示されている場所) にドラッグするだけです。あるいは、物理コンピュータ上のファイルを右クリックして、コピーを選択し、ゲスト OS を右クリックして選択します。ペースト。






