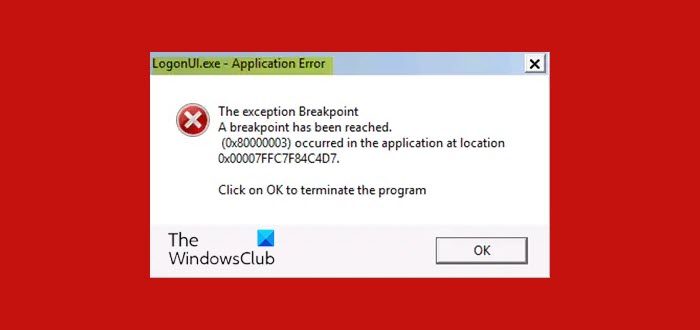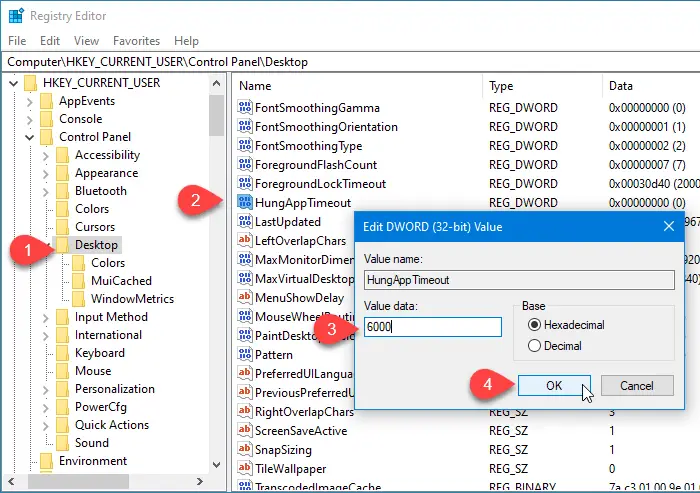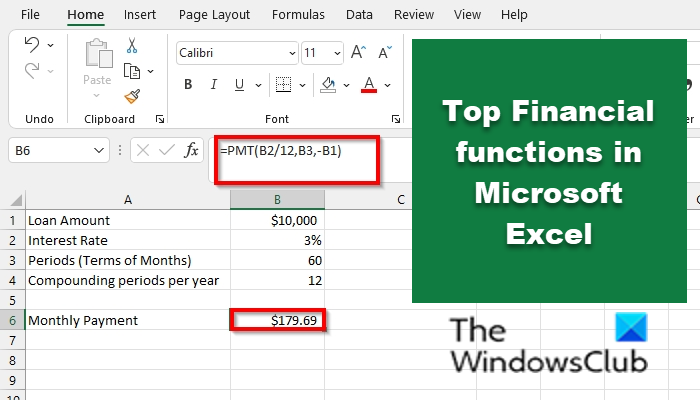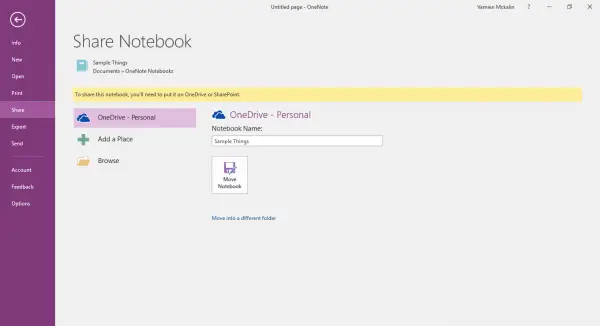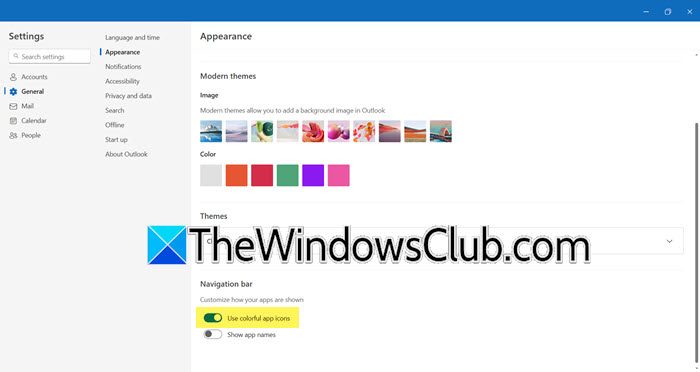Windows 10 で外付けハードドライブを取り出すときに問題が発生しましたか? Windows からハード ドライブを取り外すときは、データが破損したり破損したりしないように、安全に取り外す必要があります。外付けハードドライブを安全に取り出すことができない場合、またはオプションがグレー表示されている場合は、ハードドライブがまだ使用されているか、ドライバーが古いなど、このエラーの原因がいくつか考えられます。
外付けハードドライブドライブまたはUSBを取り出すことができません

このシナリオでは、ハードウェアを安全に取り外しますオプションを選択するか、次のメッセージを参照してくださいこのデバイスは現在使用中です。 Windows 11/10 で外付けハードドライブドライブまたは USB を取り出すことができない場合、または取り出すことができない場合は、これらの方法のいずれかが問題の解決に確実に役立ちます。
- コンピュータを再起動します
- タスクマネージャーを使用してタスクを終了する
- コマンドプロンプトを使用する
- ハードウェアとデバイスのトラブルシューティング ツールを実行する
- デバイス削除ポリシーの構成
- USBドライバーを更新する
始める前に少し待って、それが役立つかどうかを確認してください。
1]コンピュータを再起動します
コンピュータを再起動する役立つことが知られています。問題が発生した場合、この方法では、すべてのプログラムを閉じ、問題の原因となる可能性のある一時的な破損データを削除することで、コンピューター システムを更新します。
2]タスクマネージャーを使用してタスクを終了します
上記のすべてに従っても機能しません。唯一のオプションはタスク マネージャーを使用することです。
Windows タスクバーの空白領域を右クリックし、「」を選択します。タスクマネージャー。」
一度、タスクマネージャーウィンドウで、プロセスタブ。
のプロセスタブを使用すると、ユーザーはコンピュータ上で実行中のプログラムのプロセスをすべて確認できます。
いずれかのプログラムが高いリソースを占有しているように見える場合は、それを右クリックして、タスクの終了それを終了させるために。
関連している:プログラムがまだ使用しているため、Windows は汎用ボリューム デバイスを停止できません。
3]コマンドプロンプトを使用する
コマンドプロンプトを開き、次のように入力しますRunD1132 コマンドEnter キーを押します:
RunDll32.exe shell32.dll,Control_RunDLL hotplug.dll
これは、ハードウェアの取り外し/取り外しに役立ちます。
[ハードウェアの安全な取り外し] ダイアログ ボックスが開いたら、外付けハード ドライブを選択し、[停止] を押します。
4] ハードウェアとデバイスのトラブルシューティング ツールを実行します。
これが頻繁に発生する場合は、ハードウェアとデバイスのトラブルシューティング。
5] デバイス削除ポリシーを構成する
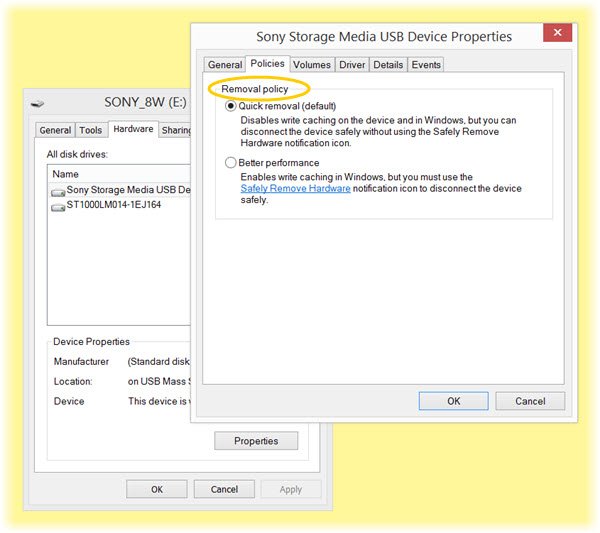
この問題の再発を防ぐために、デバイス削除ポリシーを構成できます。
ファイル エクスプローラーを開き、上記のエラーが発生しているドライブを右クリックします。コンテキスト メニューから、プロパティ。
次に、次のラベルの付いたタブに移動します。ハードウェア。のセクションの下に、すべてのディスクドライブ、問題の原因となっているディスク ドライブを選択します。
選択プロパティのセクションの下にデバイスのプロパティ。
これにより、別のミニウィンドウが開きます。ミニウィンドウの下部で、設定を変更します。
次のラベルの付いたタブに移動しますポリシー。のセクションの下に、削除ポリシー、選択するクイック削除 (デフォルト)。
選択わかりましたそして、 をクリックします適用するそれで問題が解決するかどうかを確認してください。
関連している:USB の迅速な取り外しとパフォーマンスの向上。
6] USBドライバーをアップデートする
必要があるドライバーを更新してください。
Windows Update を使用すると、ドライバーのアップデートをダウンロードするまたは、製造元のサイトに直接アクセスして、最新のドライバーをダウンロードするあなたのデバイスのために..
何も解決しない場合は、実行していた操作 (コピー/移動など) が完了したかどうかを経験に基づいて推測し、USB を抜く必要があるかもしれません。
ヒント:USBディスクイジェクターそしてUSBディスクイジェクターは、外部ドライブの取り出しに役立つ無料のツールです。
このチュートリアルが Windows 11/10 で USB またはハードドライブを取り出すのに役立つことを願っています。