Windows コンピュータからデバイスを切断するときに、ハードウェアを安全に取り外してメディアを取り出すWindows 11/10のシステムトレイまたは通知領域にアイコンが表示されます。デバイスを削除または取り出すには、アイコンをクリックする必要があります。したいです。
これは、コンピューターからデバイスを切断する前に、まずこの機能を使用して変更に備えて Windows を準備することが重要であるためです。これにより、Windows はすべてのデータをデバイスに保存し、デバイスの保持を解除します。 「ハードウェアの安全な取り外し」機能を使用せずにデバイスを取り外すと、ファイルが損傷したり、データが破損したりする危険があります。
ただし、削除またはイジェクトするデバイスのアイコンをクリックしても、[イジェクト] ウィンドウが表示されない場合があります。コントロールパネルの「デバイスとプリンター」を開こうとしても、開くことができません。 「ハードウェアの安全な取り外しとメディアの取り出し」が機能しない、またはアイコンが表示されない場合、どうすればよいでしょうか?この解決策を試してください。私の場合と同様に、あなたの場合でもうまくいくかもしれません。
Windows 11/10で動作しないハードウェアを安全に取り外す
まず、サービス マネージャーを開き、Bluetoothサポートサービスが実行中であり、自動に設定されています。次に、開きますデバイスマネージャ[ディスク] の [プロパティ] ボックスを開きます。 [ポリシー] で、[ディスク上の書き込みキャッシュを有効にする] がオンになっていることを確認します。これは実際に機能するはずです。
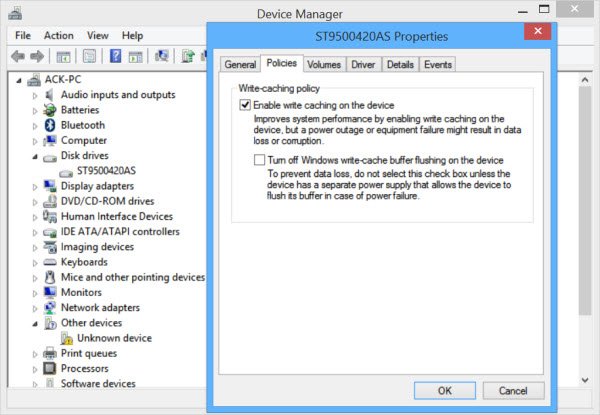
次に、USB ドライブ (私の場合は HP USB デバイス) を右クリックし、[プロパティ] の同じ場所からデフォルト設定を変更し、代わりに [Better Performance] を選択します。これが役立つかどうかを確認してください。ここで、再びデフォルトのクイック削除設定に戻ります。そうなれば素晴らしいですね!
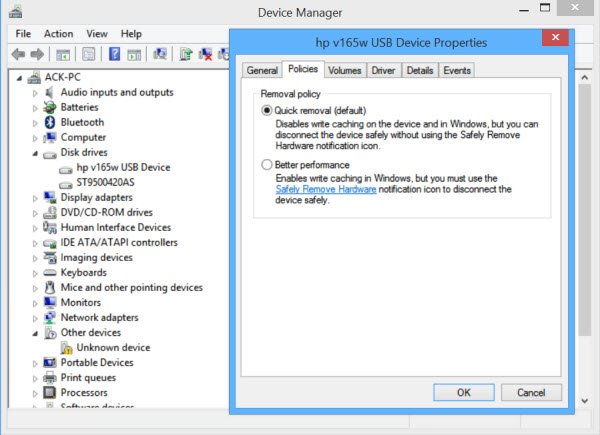
しかし、もしハードウェアを安全に取り外すダイアログボックスはまだ表示されませんが、いつすべきか, Windows では、ハードウェアを取り外してデータの破損や損失の可能性を危険にさらすのではなく、コマンド プロンプト ウィンドウを表示して次のように入力します。
rundll32 shell32.dll,Control_RunDLL hotplug.dll
次に、「Enter」を押すだけです。
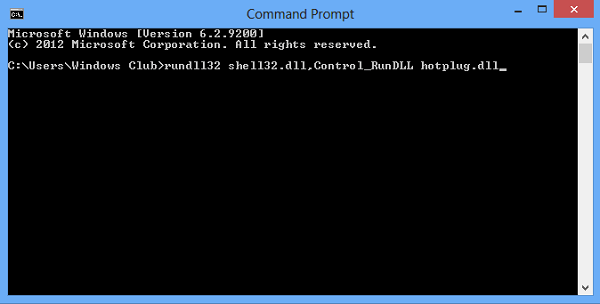
[ハードウェアの安全な取り外し] ダイアログ ボックスが表示されます。
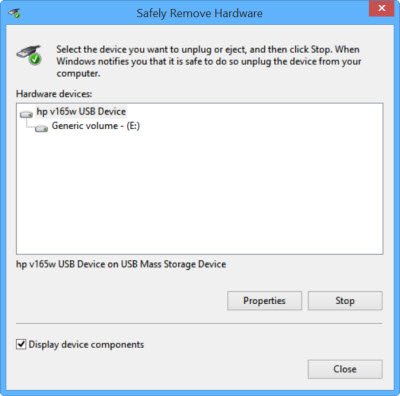
このコマンドを頻繁に使用する必要がある場合は、デスクトップにこのコマンドのショートカットを作成することもできます。あるいは、[この PC またはコンピュータ] フォルダを開いて USB デバイスを右クリックし、[取り出し] を選択することも検討できるオプションです。
これがお役に立てば幸いです。
以下の投稿もご覧ください。






