さて、みなさんは USB ドライブを PC から引き抜くときに「安全に取り外します」。はい、通知領域のアイコンから [ハードウェアを安全に取り外す] をクリックして行うことができます。ただし、エラー メッセージが表示される場合や、「ハードウェアの安全な取り外し」ダイアログボックスが表示されない。サードパーティのツールについてはすでに説明しましたが、USBディスクイジェクターを使用すると、Windows で USB デバイスをすばやく削除できます。ドライブの削除もそのようなツールです。 Windows 10 と Windows 11 で動作します。
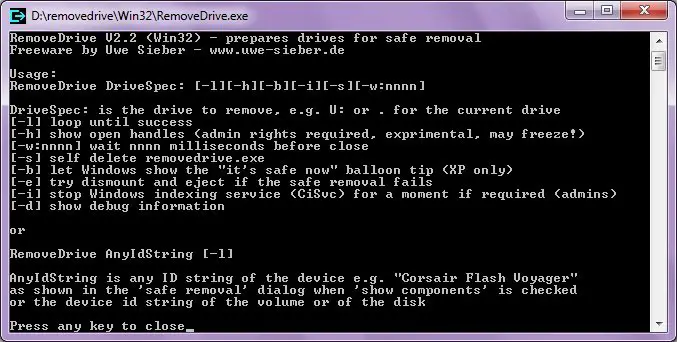
Windows PC の USB ソフトウェアを安全に削除する
RemoveDrive は、USB ドライブを操作するときにデータが失われないようにするのに役立つ無料のコマンドライン ツールです。 USB ドライブを安全に取り外すことができ、データの損失を防ぐことができます。使用を開始する前に、まず設定を行う必要があります。アプリケーションは、PC の CMD を実行するのと同じように実行されます。ユーザー インターフェイスはありません。
RemoveDrive のセットアップ方法:
- ZIP ファイルからファイルを解凍します。
- コンテンツを解凍したフォルダーを開きます。
- 「Win32」と「x64」という 2 つのフォルダーが表示されます。32 ビット オペレーティング システムを使用している場合は「Win32」を開き、64 ビット オペレーティング システムを使用している場合は「x64」を開きます。

- 「RemoveDrive.exe」ファイルは開かないでください。
- ファイルをコピーし、任意の場所にショートカットを貼り付けます。
- 次に、ショートカットを右クリックし、「プロパティ」をクリックします。
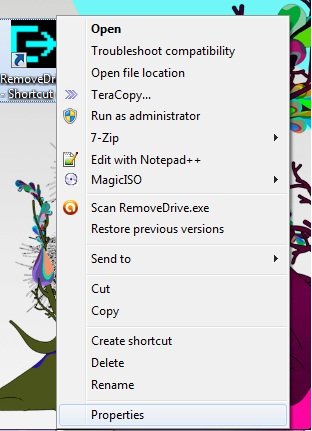
- 最後のターゲット テキスト ボックスで、スペースを入力し、「」を入力してから、ドライブ文字を入力します。たとえば、より理解しやすいように、以下の画像またはを参照してください。例えば、D:\removedrive\Win32\RemoveDrive.exe 「h:
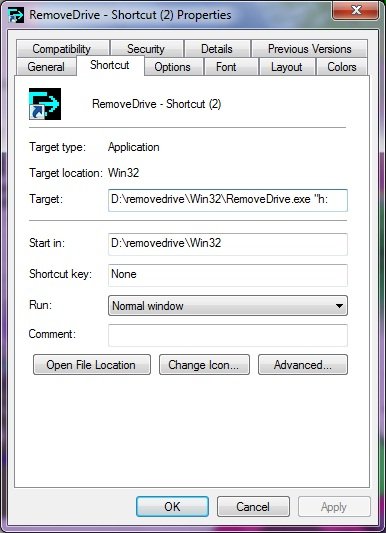
- 次に「適用」をクリックし、「OK」をクリックします。
- アプリケーションを開くと、アプリケーションは非常に高速に実行され、「成功」という文字が緑色で表示されます。これは、USB が正常に取り外されたことを意味します。
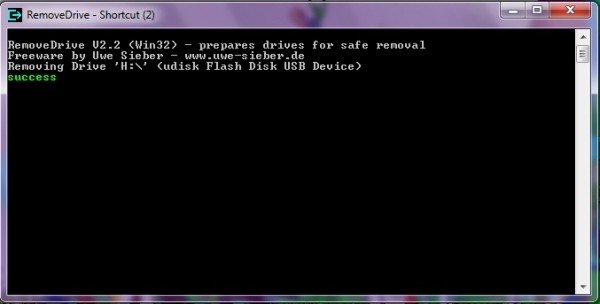
USB ドライブを接続していなくても、RemoveDrive 経由で取り出した場合でも、心配する必要はありません。以下の画像のようなウィンドウが表示されます。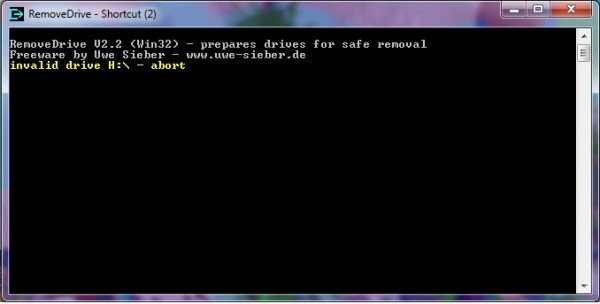
さまざまなドライブ文字にさまざまなショートカットを作成したので、USB ドライブを問題なく簡単に取り出すことができます。これは USB ドライブを安全に取り外すための優れたユーティリティであり、コーディングにもある程度触れることができます。
クリックここRemoveDrive をダウンロードします。
USB ドライブを取り外す前に取り出す必要がありますか?
ハードウェアを使用しないときは、常に取り外しておくことをお勧めします。ほぼ完成したデータをコピーしていて、それを取り出すと、データは不完全になります。したがって、USB ドライバーではフォアグラウンドおよびバックグラウンドの操作は行われません。いつでも取り出すことができますが、安全なオプションを使用する方が常に良いでしょう。たとえば、SD カードを安全に取り出してカメラに挿入しないと、2 ~ 3 回試すか PC に戻して正しく取り出すまで、カメラが SD カードを認識しないという経験があります。 。






