Windows オペレーティング システムを使用している人は次のことを知っています。ハードウェアを安全に取り外す機能性。これは、USB 上のデータがパソコンから取り出されたときに、データが損傷するのを防ぐために非常に便利な機能です。しかし、多くの人はそれを利用しない傾向にあります。制限された環境で作業する人の中には、これらの USB デバイスを常に接続している人もいますが、決して取り外さないため、そのオプションは無駄になります。この投稿では、その方法を見ていきます失われたハードウェアの安全な取り外しアイコンを復元します、 またはハードウェアの安全な取り外しアイコンを非表示にするWindows 11/10の通知領域から。
![]()
ハードウェアの安全な取り外しアイコンの表示または非表示
Windows 11/10 の通知領域で、欠落しているハードウェアの安全な取り外しアイコンを復元したり、非表示にしたりすることができます。を表示または非表示にする 3 つの方法について説明します。ハードウェアを安全に取り外すWindows 11/10のアイコン:
- 「非表示のアイコンを表示」でアイコンを非表示にします
- Windows 設定の使用
- バッチファイルを使用する。
1] 隠しアイコンを表示でアイコンを非表示にします
USB デバイスを接続した後、デバイスを安全に取り外す画面右下隅のシステム トレイにある アイコンをクリックします。
次に、そのアイコンをクリックして押したまま、矢印が表示される左側に移動し、隠れたアイコンを表示するエリア。
アイコンはドラッグ アンド ドロップ方法を使用して非表示になります。
2] Windowsの設定を使用する
[設定] > [個人用設定] > [タスクバー] を開きます。
![]()
右側のパネルで、「システムアイコンをオンまたはオフにします。
を選択します。ハードウェアを安全に取り外すオプションを選択して、次のように切り替えますオフ。
3]バッチファイルを使用する
メモ帳を開き、次のコードをコピーして貼り付けます。
reg add “HKCU\Software\Microsoft\Windows\CurrentVersion\Applets\SysTray” /v “Services” /t reg_dword /d 29 /f systray
ここで、ファイルメニューそして選択します名前を付けて保存…
任意のファイル名を付けて拡張子を追加します。バット最後に。
好みの場所に保存します。
次に、そのショートカットを作成します。
WINKEY + R ボタンの組み合わせを押して、[実行] ボックスを開きます。
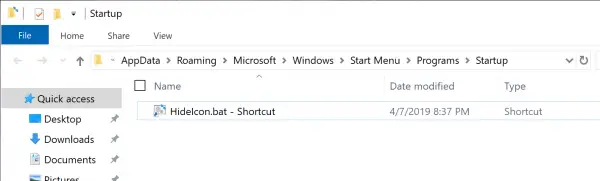
入力してくださいシェル:起動現在のユーザー アカウントのスタートアップ プログラムの構成を開始するか、次のように入力します。シェル:共通の起動をクリックして、そのコンピュータ上のすべてのユーザー アカウントのスタートアップ プログラムの構成を開始します。
作成したばかりのショートカット ファイルをそのフォルダーに移動します。
コンピュータを再起動し、アイコンが非表示になるかどうかを確認します。
読む:「ハードウェアの安全な取り外し」リストから特定のデバイスを削除するWindowsで
通知領域に表示されないハードウェア アイコンを安全に削除する
![]()
「ハードウェアの安全な取り外し」アイコンが見つからない場合は、タスクバーを右クリックして「タスクバーの設定」を選択します。通知領域で、選択しますタスクバーに表示するアイコンを選択します。
ここでスクロールして、Windows エクスプローラーによるハードウェアの安全な取り外しとメディアの取り出しそしてオンにします。
ハードウェアの安全な取り外しアイコンを元に戻すにはどうすればよいですか?
Windows 11 タスクバーにハードウェアの安全な取り外しアイコンを戻すには:
- タスクバーを右クリック > タスクバー設定 > タスクバーコーナーオーバーフローを選択して展開します。
- 次に、Windows エクスプローラーまでスクロールし (ツールチップには「ハードウェアの安全な取り外しとメディアの取り出し」と表示されます)、それをオンにします。
- これが機能しない場合は、デバイスがファイルのコピーや同期などのすべてのアクティビティを停止していることを確認してください。 [スタート] > [設定] > [Bluetooth とデバイス] > [デバイス] を選択します。
- デバイスの横にある [その他] を選択し、デバイスの削除
- 新しいドライバーのアップデートについては、デバイスの製造元に問い合わせることもできます。
この投稿は次のような場合に役立ちますハードウェアの安全な取り外しが機能しない。






