外部記憶装置の問題は、それを直接取り外すのは危険であるということです。なぜなら、ハードウェアを安全に取り外すUSB ストレージ デバイスを取り出すと、データの損失やデータの破損が発生する可能性があります。しかし、多くの場合、ユーザーが次の方法で USB ストレージ デバイスを取り出す場合でも、ハードウェアを安全に取り外すユーティリティを使用すると、エラーがスローされます。
プログラムがまだ使用しているため、Windows は「汎用ボリューム」デバイスを停止できません。デバイスを使用している可能性のあるプログラムをすべて閉じて、後でもう一度試してください。
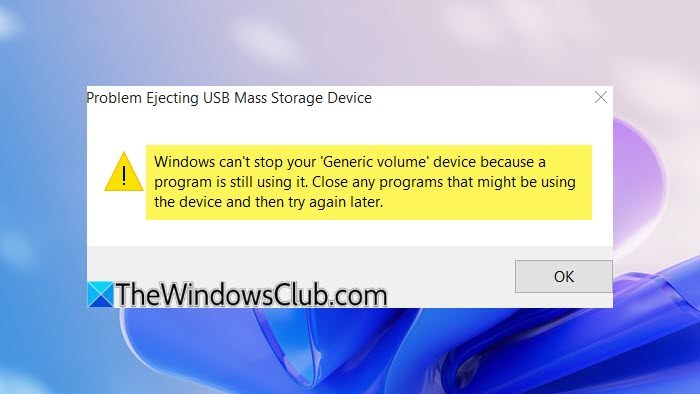
今できることを見てみましょう!
Windows は汎用ボリューム デバイスを停止できません
このエラーは、システムが現在もドライブを使用しているために発生します。コピー操作がまだ進行中であるか、Windows がバックグラウンドでドライブの内容のインデックスを作成しているか、ドライブがすぐに削除されるように構成されていない可能性があります。
したがって、このエラーを取り除くために次の修正を検討します。
- 開いているプログラムとエクスプローラーのウィンドウをすべて閉じます。
- デバイス削除ポリシーを構成します。
- ファイルシステムをFAT32に変更します。
- ドライブ文字を変更します。
- DISKPART を使用してドライブをオフラインにします。
- 買い占めプロセスを管理します。
1] 開いているプログラムとエクスプローラーのウィンドウをすべて閉じます。
開いているすべてのプログラムとファイル エクスプローラー インスタンスを閉じて、問題が解決するかどうかを確認してください。これは、一部のプログラムまたはファイル エクスプローラーがバックグラウンドでデバイスを使用しており、競合が発生する可能性があるためです。
2] デバイス削除ポリシーを構成する
ファイル エクスプローラーを開き、上記のエラーが発生しているドライブを右クリックします。コンテキスト メニューから、プロパティ。
次に、次のラベルの付いたタブに移動します。ハードウェア。のセクションの下に、すべてのディスクドライブ、問題の原因となっているディスク ドライブを選択します。
選択プロパティのセクションの下にデバイスのプロパティ。
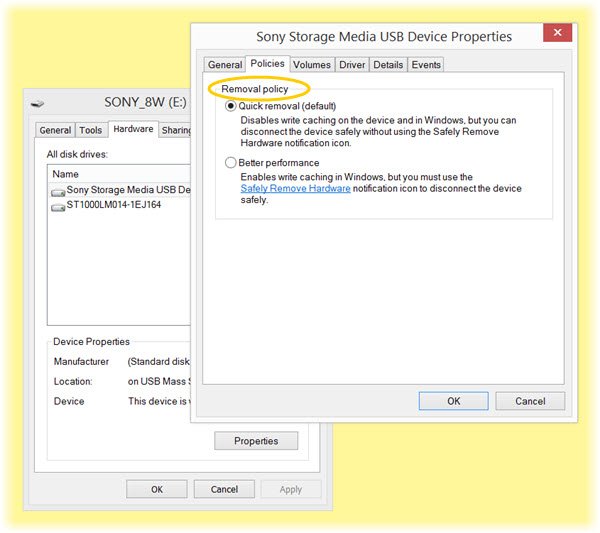
これにより、別のミニウィンドウが開きます。ミニウィンドウの下部で、設定を変更します。
次のラベルの付いたタブに移動しますポリシー。のセクションの下に、削除ポリシー、選択するクイック削除 (デフォルト)。
選択わかりましたそして、 をクリックします適用するそれで問題が解決するかどうかを確認してください。
3] ファイルシステムをFAT32に変更します。
特定の USB でこの問題が頻繁に発生する場合は、その内容を安全にコピーしてからディスクをフォーマットしてください。これにより、ストレージ デバイスの内容がすべて削除されることに注意してください。
ファイルエクスプローラーを開きます。上記のエラーが発生しているドライブを右クリックします。コンテキスト メニューから、形式。
新しいミニウィンドウが開きます。のメニューについては、ファイルシステム、のオプションを選択しますFAT32ドロップダウン メニューから。
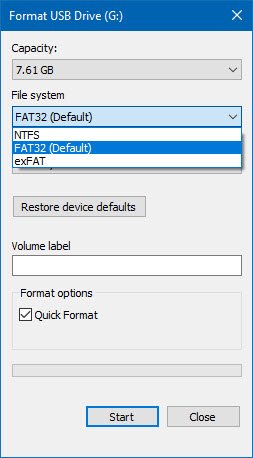
次のラベルが付いたボックスにチェックを入れますクイックフォーマット。最後に、をクリックします始める。
4]ドライブ文字を変更する
タイプディスク管理t.mscテキストボックスに入力して、わかりましたボタン。 USB ストレージ デバイスに割り当てられたドライブ文字でエントリを見つけ、それを右クリックします。
選択ドライブ文字とパスを変更します…新しいミニウィンドウが開きます。
変更したいドライブ文字を選択し、というボタンをクリックします。変化。
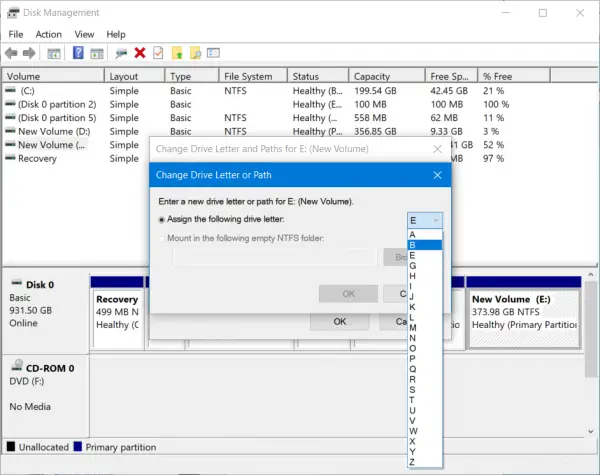
別の小さなウィンドウが開いて、ドロップダウン メニューから新しいドライブ文字を選択し、わかりました。警告プロンプトが表示されたら、 をクリックしますはい。
コンピュータを再起動します。
5] DISKPARTを使用してドライブをオフラインにする
次のコマンドを実行します。管理者特権のコマンド プロンプト
diskpart
これにより、ディスクパートユーティリティ。次に、次のように入力します-
list disk
その後-
list volume
これらのコマンドは、接続されているすべてのディスク、またはそれらのディスク上に形成されたすべてのパーティションを一覧表示するのに役立ちます。
ここからは、状況に応じてコマンドを 1 つ選択する必要があります。リスト入力したコマンド。
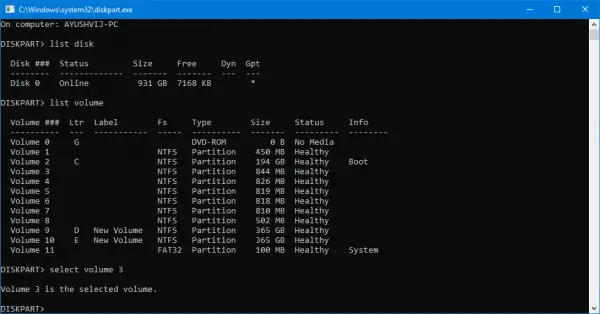
入力してください-
select disk #
または
select volume #
Enter キーを押します。これにより、選択するディスクまたはパーティションが選択されます。
次に、次のように入力します-
offline disk #
または
offline volume #
次に Enter キーを押します。これにより、選択したディスクが次のようにマークされます。オフライン。
これで、USB ストレージ デバイスを物理的に取り出すことができます。ただし、再度接続するときは、最後のコマンドで同じ方法を実行する必要があります。次のコマンドを入力する必要があります。
online disk #
または
online volume #
これにより、デバイスがオンラインに戻ります。
6] 買い占めプロセスを管理する
タスクマネージャーを開く次に、USB ストレージ デバイスを占有している実行中のプロセスとプログラムを探します。
USB ドライブを使用するプログラムがある場合、データの転送やデバイスとの対話中に、ディスクまたは CPU を占有します。この人が犯人かもしれない。
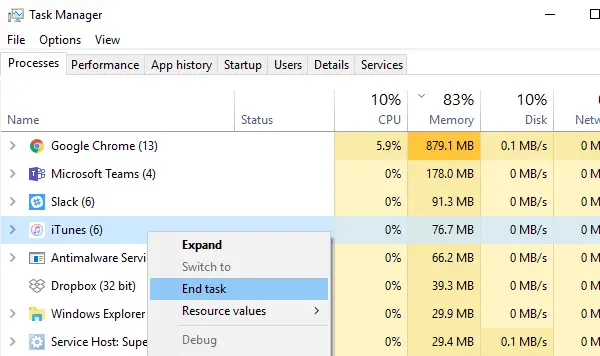
それらを選択して右クリックし、最後に をクリックします。タスクの終了または終了プロセスプログラムを終了するか、プログラムのプロセス全体を終了するかによって異なります。
また、Explorer.exeを再起動しますこれが機能するかどうかを確認してください。
これがお役に立てば幸いです。
関連記事:USB 大容量記憶装置デバイスの取り出しで問題が発生しました。このデバイスは現在使用されています
USB が使用中であると表示されたときに USB を取り出すにはどうすればよいですか?
USB が使用中であると表示されている場合は、それを使用している開いているファイルまたはプログラムをすべて閉じます。 「Ctrl + Shift + Esc」を押してタスクマネージャーを開き、関連するプロセスを見つけて終了します。次に、「エクスプローラー」でドライブを右クリックし、「取り出し」を選択して、USB を再度取り出してみます。これにより、デバイスが安全に取り外されるはずです。
Windows 11 で USB デバイスを強制的に取り出すにはどうすればよいですか?
Windows 11 で USB デバイスを強制的に取り出すには、システム トレイの USB アイコンを右クリックし、「取り出し」を選択します。失敗した場合は、コンピュータを再起動してから取り出してみてください。または、エクスプローラーを開き、「この PC」の下にある USB ドライブを右クリックし、コンテキスト メニューから「取り出し」を選択します。






