私たちはほぼ毎日、外部 USB ストレージ デバイス、周辺機器、およびいくつかのデバイスを使用しています。 USBストレージデバイスを取り出すときは、USBストレージデバイスを安全に取り外しますオプション。これらの USB デバイスのデータ破損を防ぎます。ただし、場合によっては、次のエラーが表示され、デバイスを取り出すことができない場合があります。
USB 大容量ストレージの取り出しで問題が発生しました – このデバイスは現在使用中です。このデバイスを使用している可能性のあるプログラムまたはウィンドウをすべて閉じて、もう一度試してください。
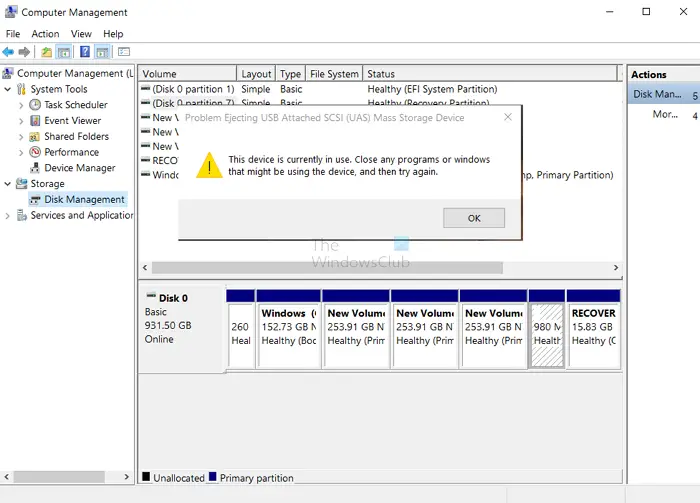
これは、デバイスがバックグラウンドでオペレーティング システムと対話することが原因で発生します。今日は、Windows 11 と Windows 10 でこのエラーを修正する方法を検討します。エラー メッセージ自体が多くのことを物語っています。外部メディアを取り出す前に、外部メディアに関連付けられているファイル、フォルダー、またはプログラムを閉じる必要があります。ただし、ユーザーは、プログラムをシャットダウンしてからずっと後にエラーが発生すると報告しています。この問題は、どのブランドのコンピューターにも特有のものではありません。したがって、問題はあなたの側にあると考えられます。
USB 大容量ストレージの取り出しに関する問題
原因としては次のことが考えられます。
- ウイルスが外部メディアに関連付けられたプログラムをバックグラウンドで使用しています。
- バグにより、ユーザーはタスクバーのメディアの取り出しオプションを使用できません。
- バックグラウンドで実行されているプロセスが外部メディアを使用している可能性があります。
- USB ドライブは NTFS としてフォーマットできます。
Windows 11/10で「このデバイスは現在使用されています」というUSBエラーを修正
このエラーを修正するにはさまざまな方法があります。ただし、開始する前に、開いているウィンドウと USB を使用している可能性のあるプログラムをすべて閉じ、数秒待ってから試してください。これで解決しない場合は、読み続けてください。
- 外部メディアを取り出します。このパソコン通知領域アイコンの代わりに
- DISKPARTを使用します。
- ディスク管理ユーティリティを使用します。
- プロセス エクスプローラーを使用します。
- タスクマネージャーを使用します。
- システムで徹底的なマルウェア対策チェックを実行します。
- USB を NTFS パーティションではなく exFAT としてフォーマットします
これらの方法を実行するには、管理者アカウントが必要です。
1] タスクバーではなくこの PC から外部メディアを取り出します
タスクバー以外に、この PC から外付けドライブを取り出すオプションがあります。回避策として使用できます。
「この PC」を開き、外部メディア ドライブを右クリックします。取り出しのオプションを選択します。
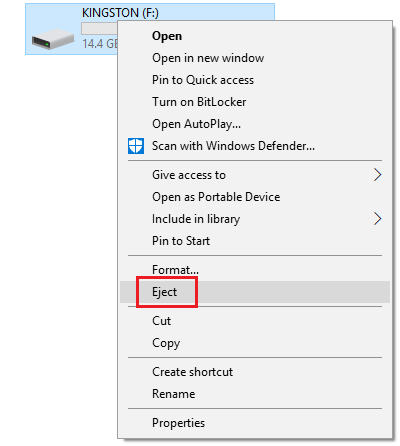
これで問題が解決しない場合は、次の解決策に進んでください。
2] DISKPARTを使用する
次のコマンドを実行します。管理者特権のコマンド プロンプト
diskpart
それは、ディスクパートユーティリティ。次に、次のように入力します-
list disk
その後-
list volume
これらのコマンドは、すべてのディスク接続またはそれらのディスク上のすべてのパーティションを一覧表示するのに役立ちます。
ここからは、状況に応じてコマンドを 1 つ選択する必要があります。リスト入力したコマンド。
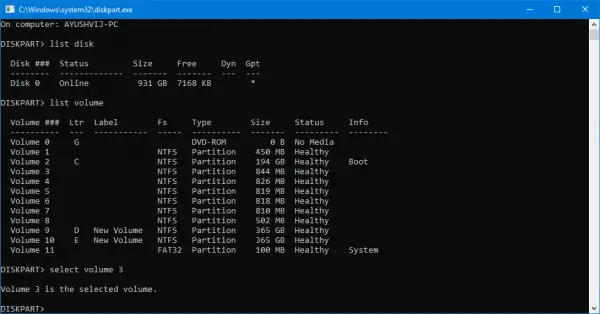
入力してください-
select disk #
または
select volume #
Enterを押します。選択したいディスクまたはパーティションが選択されます。
次に、次のように入力します-
offline disk #
または
offline volume #
次に Enter キーを押します。選択したディスクにマークが付けられますオフライン。
これで、USB ストレージ デバイスを物理的に取り出すことができます。ただし、再度接続するときは、最後のコマンドで同じ方法を実行する必要があります。次のコマンドを入力する必要があります。
online disk #
または
online volume #
デバイスがオンラインに戻ります。
3] ディスク管理ユーティリティの使用
タイプディスク管理t.msc[検索の開始] ボックスに入力し、わかりましたボタン。
USB ストレージ デバイスのエントリを見つけて右クリックします。
今すぐ選択してくださいオフライン。
これで、USB ストレージ デバイスを物理的に安全に取り外すことができます。
同じ手順を実行して、オンライン再度接続したときに USB ストレージ デバイスをバックアップします。
4] プロセスエクスプローラーの使用
Process Explorer を次からダウンロードします。マイクロソフトそして実行可能ファイルを実行します。
次に、メニュー リボンから、探す。
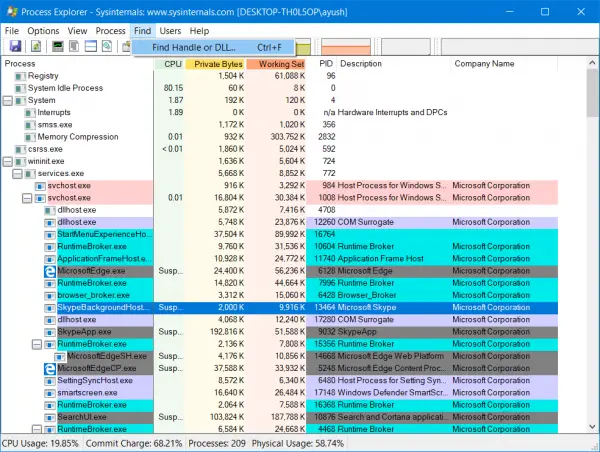
ドロップダウン メニューから、ハンドルまたは DLL を検索…
それは、プロセス エクスプローラーの検索プログラムのミニウィンドウ。
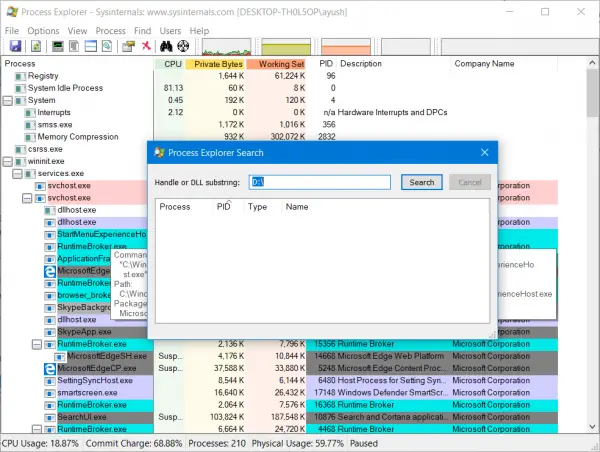
ハンドルまたは DLL サブストリングに、USB ストレージ デバイスのドライブ文字を入力し、選択します。検索。
選択した USB ストレージ デバイスを使用するすべてのプロセスを検索します。
これらのプロセスを強制終了してから、通常どおりデバイスの取り出しを試みることができます。
5] タスクマネージャーを使用する
タスクマネージャーを開く次に、USB ストレージ デバイスを占有している実行中のプロセスとプログラムを探します。
USB ドライブを使用するプログラムがある場合、データの転送やデバイスとの対話中にディスクまたは CPU を占有します。それが犯人かもしれない。
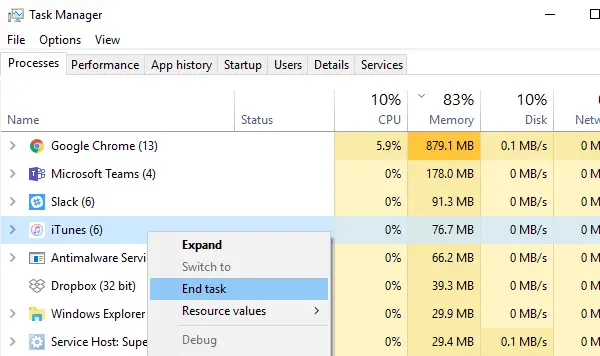
それらを選択して右クリックし、最後に をクリックします。タスクの終了または終了プロセス、プログラムを終了するか、プログラムのプロセス全体を終了するかによって異なります。
また、Explorer.exeを再起動しますこれが役立つかどうかを確認してください。
6] システムで徹底的なマルウェア対策チェックを実行します。
評判の良いウイルス対策ソフトウェアおよびマルウェア対策ソフトウェアを使用して、システムをスキャンします。また、フリーウェアや未確認のソースからダウンロードしたソフトウェアなど、最近インストールされた不審なソフトウェアも削除します。
7] USBをNTFSパーティションではなくexFATとしてフォーマットします
外部メディアをフォーマットすると、ドライブ内のすべてのデータが削除されます。
NTFS としてフォーマットされた USB ドライブは、一部の Windows システムでは問題が発生する可能性があります。解決策は、別のファイル システムで再フォーマットすることです。
USB ドライブを右クリックし、「フォーマット」を選択します。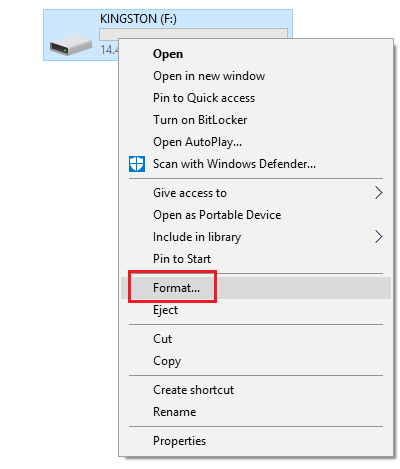
[フォーマット] ウィンドウで、ファイル システムとして exFAT を選択し、[フォーマット] をクリックします。
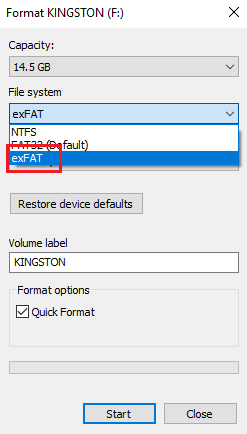
今すぐメディアを取り出してみて、問題が解決するかどうかを確認してください。
これがお役に立てば幸いです。
関連記事: プログラムがまだ Generic Volume Device を使用しているため、Windows は Generic Volume Device を停止できません
外付けハードドライブを取り出しても安全ですか?
ユーザーまたはプログラムが使用しない限り、USB または外付けドライブを取り出しても常に安全です。したがって、コピーの作成、バックアップの作成、またはシステム イメージを外部ドライブに転送している場合は、完了するまで待ちます。
Windows には USB ドライブの取り出しオプションがないのはなぜですか?
表示されない場合は、システム トレイから隠されているか削除されている可能性があります。システム トレイの上矢印をクリックしてその他のアイコンを表示し、オプションが利用可能かどうかを確認します。ここで見つからない場合は、[設定] > [個人用設定] > [タスクバー] > [タスクバー コーナー オーバーフロー] に移動します。オプションが非表示になっているかどうかを確認します。それでも見つからない場合は、[システム] > [通知] に移動し、[アプリや他の送信者からの通知] で探します。次に、それを有効にします。
どのプログラムが USB を使用しているかを確認するにはどうすればよいですか?
プロセス エクスプローラーの検索は、側からすべてを閉じた場合でも、どのプログラムが USB ドライブを使用しているかを調べるのに最適なプログラムです。場合によっては、プログラムの一部がバックグラウンドで実行され続けて最後の作業が行われ、停止してしまうことがあります。プログラムを強制終了すると、イジェクトは問題になりません。
現在使用中の USB ドライブを取り出すにはどうすればよいですか?
開いているファイル、フォルダー、プログラムをすべて閉じてから、ハードウェアを安全に取り外すタスクバーのアイコン。これは、現在使用中の USB ドライブを取り出す最良の方法です。それでも問題が解決しない場合は、この投稿を参照してさらなるトラブルシューティングを行ってください。
USB 大容量記憶装置デバイスを取り出すことができないのはなぜですか?
USB の内容が PC 上で開かれているか、何らかのプログラムによって使用されている可能性があります。したがって、開いているファイル、フォルダー、プログラムをすべて閉じて、問題が解決するかどうかを確認してください。

![Windows Server システム状態のバックアップが失敗する [修正]](https://rele.work/tech/hayato/wp-content/uploads/2024/01/Windows-Server-System-State-Backup-Fails.png)


