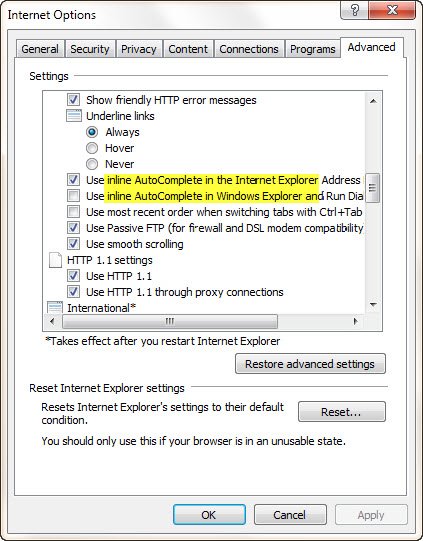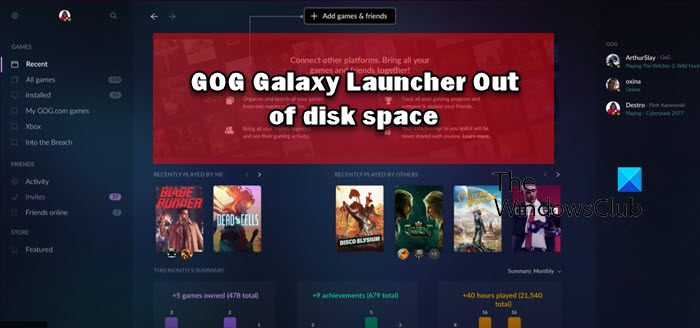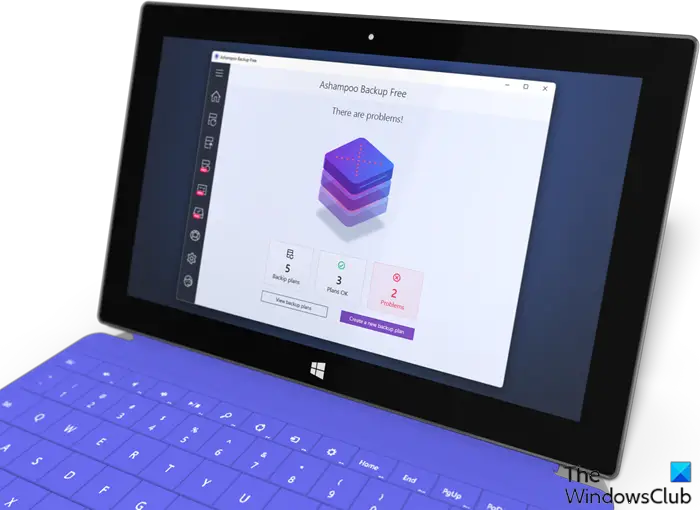接続するたびに、USB フラッシュドライブWindows コンピュータの外付けハード ドライブにマウントされると、それにアクセスしてファイル操作を実行できます。作業が完了したら、物理的に直接引き抜くのではなく、接続を解除するために、ハードウェアを安全に取り外すまたはイジェクトドライブオプション。これにより、不完全なファイル操作が確実に完了し、データの破損が回避されます。 USB を安全に取り外した後にのみ、USB を物理的に取り外してください。

しかし、再びメディアを利用する必要があると感じたらどうなるでしょうか?物理的に接続する必要があります。また、「メディアの取り出し」オプションを使用してメディアをマウント解除したが、物理的にプラグを抜いていなかったため、そのメディアを再度使用したい場合はどうなるでしょうか?
通常は、USB を物理的に取り外し、数秒待ってから再び接続します。ラップトップを使用している場合はこれで問題ありませんが、デスクトップを使用していて、CPU が奇妙な場所やテーブルの下に置かれている場合は、面倒になる可能性があります。このような場合、物理的にプラグを抜き差しするのは面倒な作業になる可能性があります。
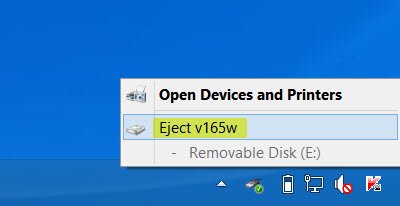
残念ながら、Windows には、取り出した USB ドライブやメディアを簡単に再マウントする機能がありません。ただし、取り出した USB ドライブを物理的に再接続せずに再マウントする必要があると感じた場合は、次の手順に従ってください。
Windows 11/10で取り出したUSBドライブを再マウントする
Windows 11/10では、スタートボタンを右クリックしてWinXメニューを表示します。選択デバイスマネージャ。黄色の感嘆符の付いたエントリ「USB 大容量記憶装置デバイス」まで下にスクロールします。それを右クリックし、「プロパティ」を選択します。
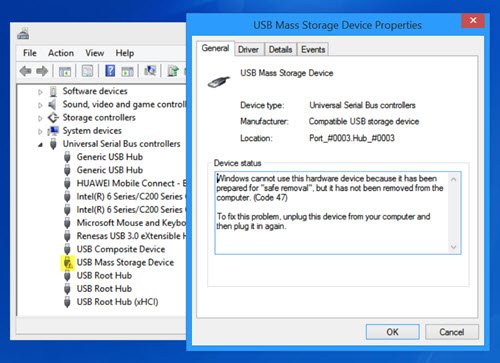
[全般] タブに次のようにデバイスのステータスが表示されます。
このハードウェア デバイスは「安全な取り外し」の準備ができていますが、コンピューターから削除されていないため、Windows では使用できません。 (コード 47) この問題を解決するには、このデバイスをコンピュータから取り外し、再度接続します。
この USB 大容量記憶装置デバイスを右クリックして、無効にする。
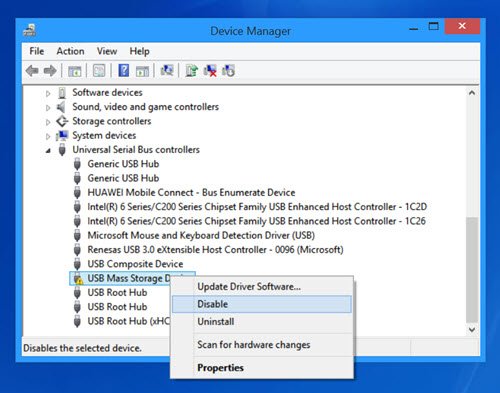
この確認ボックスが表示されます。をクリックしてくださいはい。
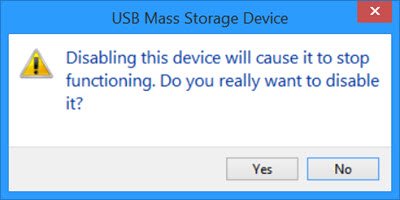
ここでもう一度、「USB 大容量記憶装置デバイス」エントリを右クリックします。今回ご提供させていただくのは、有効にするオプション。それをクリックしてください。
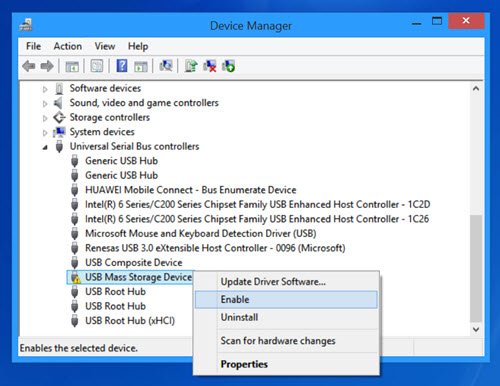
次のダイアログボックスが表示されます。コンピュータを再起動しないでください。を選択します。いいえオプション。
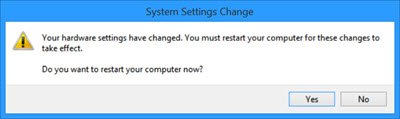
やるべきことはそれだけです。デバイスを無効にしてから有効にしてください。あなたの私のパソコンフォルダーに移動すると、この USB が再マウントされて提供されることがわかります。
これは私にとってはうまくいきましたが、きっとあなたにもうまくいくはずです。
このオプションは、デバイスを物理的に取り外してから再度接続するよりもはるかに優れていますが、Microsoft が、取り出した USB ドライブまたはメディアを再マウントする簡単なオプションと [メディアの取り出し] オプションを提供していたら、私は満足していただろう。
次に読む:USB リムーバブルメディアへのショートカットを自動的に作成しますWindows デスクトップ上。