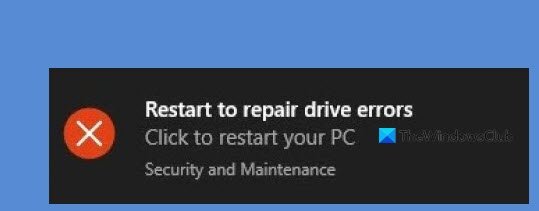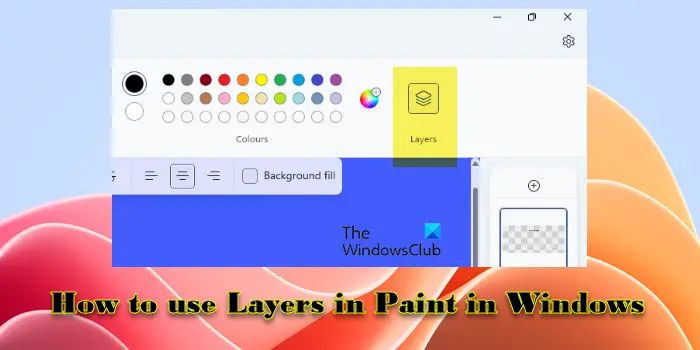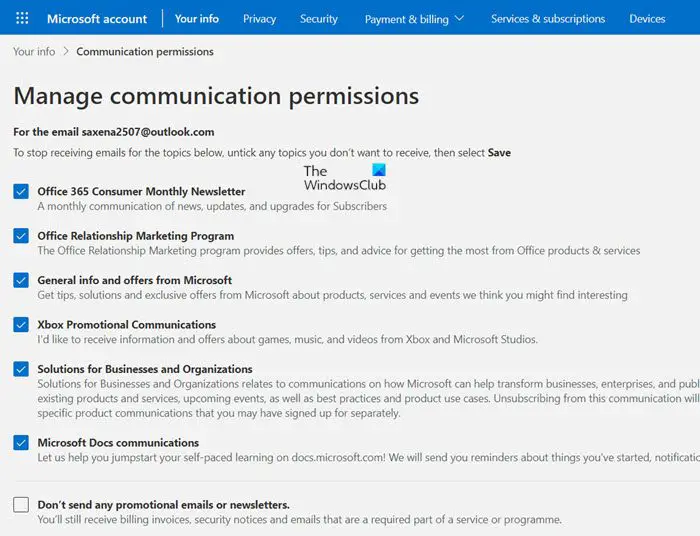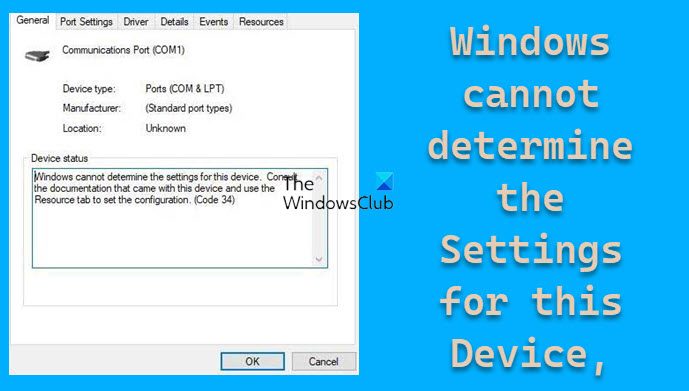ブルースタックスは、ユーザーが Android アプリをコンピュータにインストールして実行できるようにするソフトウェアです。 PCにBlueStacksをインストールすると、お気に入りのAndroidゲームを大画面で楽しむことができます。何らかの理由があれば、PC 上で BlueStacks が開かない、または起動しない、この記事で説明する解決策は問題の解決に必ず役立ちます。
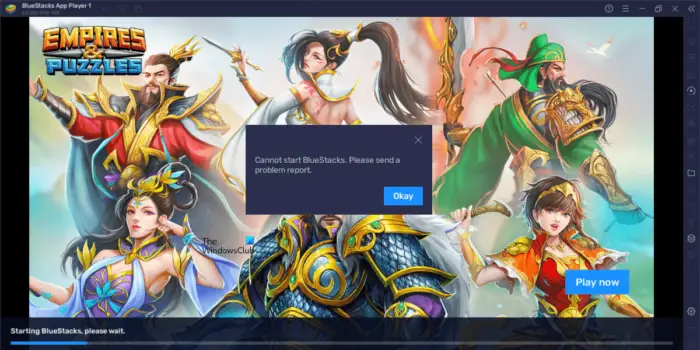
影響を受けるユーザーのフィードバックによると、BlueStacks を起動すると次のエラー メッセージが表示されます。 [OK] ボタンをクリックすると、BlueStacks App Player が閉じます。
BlueStacksを起動できません。問題レポートを送信してください。
BlueStacks が PC 上で開かない、または起動しない
もしPC 上で BlueStacks が開かない、または起動しない、システムを再起動して、もう一度試してください。これで問題が解決しない場合は、他の基本的な修正を試してください。
- システムイメージファイルを修復します。システム ファイルが破損すると、いくつかの問題が発生します。を使用します。システム ファイル チェッカー (SFC)破損したシステム イメージ ファイルをスキャンして修復するツール。ファイルの修復に失敗した場合は、DISM ツールを実行する同じように。
- BlueStacks App Player を初めてインストールしたときにエラー メッセージが表示される場合は、システムが BlueStacks に必要な最小ハードウェア要件を満たしていない可能性があります。これはBlueStacksの公式Webサイトで確認できます。このような場合は、ハードウェアをアップグレードする必要があります。
この問題を解決するには、以下に示す解決策を使用してください。
- グラフィックス カード ドライバーを更新または再インストールします
- Toggle システムの仮想化
- ウイルス対策を一時的に無効にする
- クリーン ブート状態でのトラブルシューティング
- 32 ビット版の BlueStacks をインストールする
- Revo Uninstaller を使用して BlueStacks をアンインストールし、再度インストールします
1] グラフィックカードドライバーを更新または再インストールします
最初に行う必要があるのは、グラフィック カード ドライバーを更新することです。を開きますオプションのアップデートWindows 11/10 の設定のページにアクセスして、GPU ドライバーのアップデートが利用可能かどうかを確認してください。 「はい」の場合は、インストールしてください。そこでアップデートが利用できない場合は、GPU ドライバーを再インストールすると解決する可能性があります。このためには、まず、現在インストールされている GPU ドライバーをシステムからアンインストールする必要があります。これについては、次の手順で説明します。
- にアクセスしてください。メーカーのウェブサイトグラフィック カード ドライバーの最新バージョンをダウンロードします。
- デバイスマネージャーを開きます。
- を展開します。ディスプレイアダプターノード。
- グラフィックカードドライバーをアンインストールする。ディスプレイが失われることはありませんので、ご安心ください。
- 次に、ファイル エクスプローラーを開き、GPU ドライバーをダウンロードした場所に移動します。そのファイルを実行してインストールします。
GPU ドライバーが EXE ファイルとしてダウンロードされている場合は、ダブルクリックするだけで簡単にインストールできます。としてダウンロードされた場合、INFファイルをインストールするには、デバイス マネージャーを使用する必要があります。
2] システムの仮想化を切り替えます
BlueStacks を Windows 上で実行するには、ハードウェア仮想化機能が必要です。この機能がシステムで無効になっている場合は、有効にする必要があります。ただし、一部のユーザーでは、ハードウェア仮想化を無効にすることで問題が解決されました。以下の手順に従って、この機能がシステムで有効になっているか無効になっているかを確認できます。
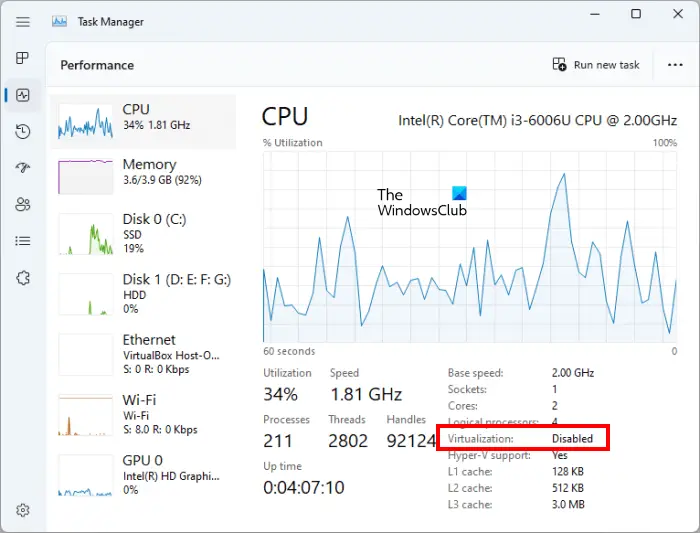
- タスクマネージャーを開きます。
- を選択します。パフォーマンスタブ。
- 仮想化が有効か無効かを確認します。
システムで仮想化が有効になっている場合は、無効にします。無効になっている場合は有効にします。仮想化の有効化または無効化問題の解決に役立ちます。
3] ウイルス対策を一時的に無効にします
サードパーティ製のウイルス対策ソフトウェアを使用している場合は、BlueStacks Player に干渉し、ロードに失敗する可能性があります。ウイルス対策ソフトウェアを一時的に無効にすることで、これを確認できます。ウイルス対策ソフトをオフにした後、BlueStacks を起動し、今度はエラー メッセージが表示されるかどうかを確認します。 「はい」の場合は、ウイルス対策ソフトウェアから BlueStacks の EXE ファイルを除外する必要があります。簡単にできますWindows セキュリティでプログラムを除外する。プログラムをサードパーティのウイルス対策製品の除外対象として追加するには、そのユーザー マニュアルを参照するか、そのサポートに問い合わせる必要があります。
BlueStacks の EXE ファイルを見つけるには、以下の手順に従います。
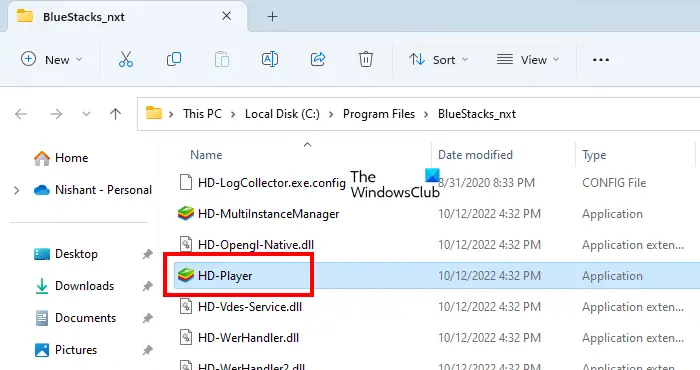
- デスクトップに移動します。
- BlueStacks アイコンを右クリックして選択しますファイルの場所を開く。
- ファイル エクスプローラーが自動的に開き、HDプレーヤーEXEファイル。 BlueStacksのEXEファイルです。
4] クリーン ブート状態でのトラブルシューティング
サードパーティのスタートアップ アプリまたはサービスが BlueStacks に干渉している場合、BlueStacks で問題が発生する可能性があります。これを確認するには、次のことを行う必要がありますクリーン ブート状態でのトラブルシューティング。すべてのサードパーティ サービスとスタートアップ アプリを無効にしてからシステムを起動すると、その状態では Windows サービスのみがアクティブになるため、その状態はクリーン ブート状態と呼ばれます。

クリーン ブートでシステムを起動した後、BlueStacks を起動し、同じエラー メッセージが表示されるかどうかを確認します。そうでない場合は、サードパーティのアプリまたはサービスのいずれかが問題の原因となっています。まず、問題の原因がスタートアップ アプリにあるのかどうかを特定します。このためには、すべてのスタートアップ アプリを有効にしてシステムを再起動します。次に、BlueStacks を起動します。エラー メッセージが表示された場合は、スタートアップ アプリの 1 つが原因です。これを特定するには、スタートアップ アプリを 1 つずつ無効にし、スタートアップ アプリを無効にした後でコンピューターを再起動します。コンピューターを再起動した後、BlueStacks を起動し、問題が継続するかどうかを確認します。このようにして、問題のあるスタートアップ アプリを特定できます。見つけたらアンインストールしてください。
問題のあるサードパーティ サービスを見つけるには、次の手順を開きます。MSConfig一部のサードパーティ サービスを有効にして、コンピュータを再起動します。次に、BlueStacks を起動できるかどうかを確認します。エラーが解決しない場合は、サードパーティのサービスを 1 つずつ無効にし、各サードパーティのサービスを無効にした後でシステムを再起動します。 PC を再起動した後、BlueStacks を起動し、問題が継続するかどうかを確認します。このようにして、問題のあるサードパーティ サービスを特定できます。見つけたら、それがどのサードパーティ アプリに属しているかを確認してください。そのプログラムをアンインストールします。そのプログラムをアンインストールしたくない場合は、そのサービスを無効のままにしてください。
5] 32ビット版のBlueStacksをインストールする
それでもエラーが解決しない場合は、32 ビット バージョンの BlueStacks をインストールできます。 32 ビットの BlueStacks バージョンは、64 ビットの Windows コンピューターでも動作します。その方法は次のとおりです。
BlueStacks をインストールすると、BlueStacks とともに 2 つの追加アプリも自動的にインストールされます。これらのアプリは、BlueStacks X と BlueStacks Multi-Instance Manager です。 32 ビット版の BlueStacks をダウンロードしてインストールするには、BlueStacks マルチインスタンス マネージャーを使用する必要があります。これについては、次の手順で説明します。
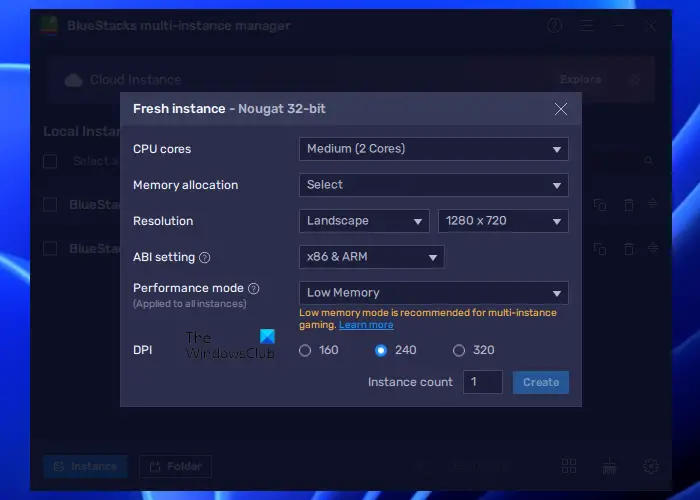
- を開きますBlueStacks マルチインスタンス マネージャーアプリ。
- をクリックしてください実例ボタン。左下にあります。
- さあ、クリックしてください新鮮なインスタンス。
- 選択ヌガー 32 ビットドロップダウンから。ここでNougatはAndroidバージョンです。
- [次へ] をクリックし、システムのハードウェアに応じて CPU コア、メモリ割り当てなどを選択します。 BlueStacks には、常にシステムよりも少ない CPU コアと RAM を割り当てる必要があります。
- 完了したら、をクリックします作成する。
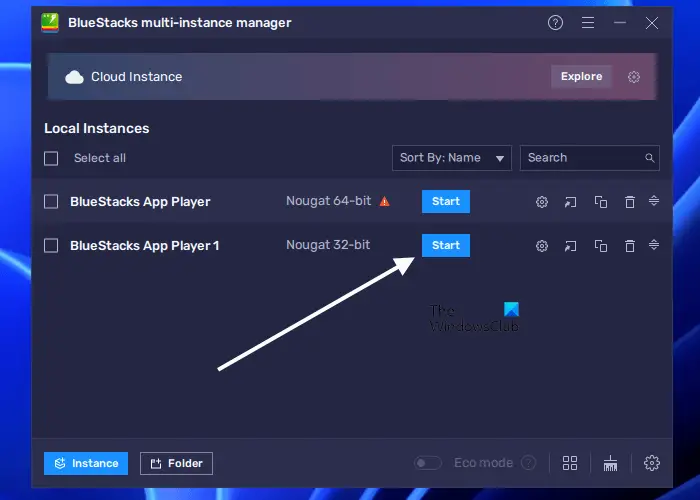
BlueStacks の新しい 32 ビット インスタンスを作成した後、BlueStacks マルチインスタンス マネージャーから起動できるようになります (上のスクリーンショットを参照)。をクリックしてください始めるボタンをクリックして 32 ビット BlueStacks を起動します。
これで問題は解決するはずです。
6] Revo Uninstallerを使用してBlueStacksをアンインストールし、再度インストールします
それでもエラーが解決しない場合は、BlueStacks を完全にアンインストールし、再度インストールしてください。次の手順が役に立ちます。
- 以下を使用して BlueStacks を完全にアンインストールしますRevo アンインストーラーまたは別の同様のソフトウェア。
- コンピュータを再起動します。
- BlueStacks の最新バージョンを公式 Web サイトからダウンロードします。
- ウイルス対策を一時的に無効にします。
- インストーラー ファイルを実行して、BlueStacks を再度インストールします。
読む:BlueStacks が「エンジンの開始」画面で停止する。
BlueStacks が Windows 11/10 で動作しないのはなぜですか?
Windows で BlueStacks が動作しない場合は、まず、システムが最小ハードウェア要件を満たしているかどうかを確認してください。 Windows のハードウェア要件は、BlueStacks の公式 Web サイトで確認できます。もう 1 つの原因は仮想化です。 BlueStacks の 64 ビット バージョンを Windows OS 上で実行するには、仮想化テクノロジが必要です。ハードウェア仮想化が有効になっているかどうかを確認します。そうでない場合は、有効にするか、BlueStacks の 32 ビット バージョンをダウンロードします。 BlueStacks の 32 ビット バージョンにはハードウェア仮想化は必要ありません。
BlueStacks アプリが開かない問題を解決するにはどうすればよいですか?
BlueStacks でアプリが開かない場合は、そのアプリのキャッシュをクリアします。これについては、次の手順で説明します。
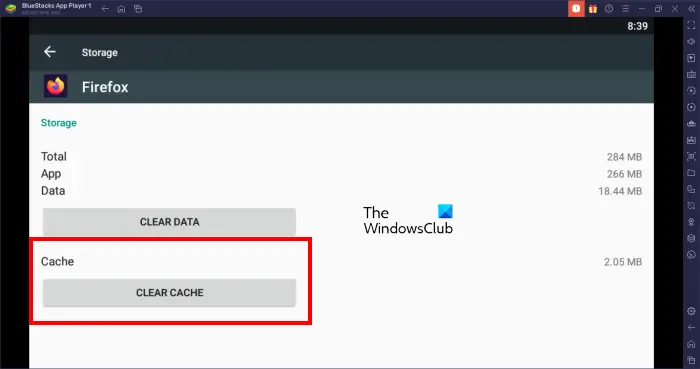
- BlueStacksを起動します。
- を開きますシステムアプリフォルダに移動して、設定。
- の下でデバイスセクション、クリックアプリ。
- アプリを選択してクリックしますキャッシュのクリア。
これがお役に立てば幸いです。