一部の PC ユーザーから、次のような問題が発生しているとの報告があります。再起動してドライブのエラーを修復するWindows 10 デバイスのアクション センターに通知がポップアップ表示されます。同様の問題に直面した場合は、ChkDsk は起動時に自動的に実行されます、この投稿はあなたを助けることを目的としています。この投稿では、この問題を正常に解決するために試せる最適な解決策を紹介します。
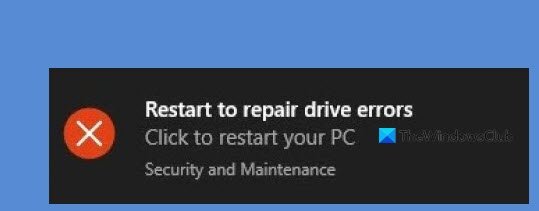
この問題の影響を受ける PC ユーザーは、最近実行した後にエラーが発生したと報告しています。ディスクエラーチェックツールWindows 10 PC の内蔵ハード ドライブ上にあります。ツールはエラーを検出し、再起動を求めるプロンプトを表示し、ユーザーは再起動を行いましたが、その後再起動してもエラーが表示され続けました。
一部のユーザーは、最近の Windows アップデートがデバイスにインストールされた後にエラーが発生し始めたと報告しました。通知が 1 回または 2 回表示された場合は、PC を再起動し、Windows にディスク エラー チェック操作を実行させます。引き続き通知が表示される場合は、さらにトラブルシューティングを行う必要があります。
ドライブを修復するために再起動すると、再起動後もエラーが表示され続ける
この問題に直面した場合は、以下の推奨解決策を試して、問題の解決に役立つかどうかを確認してください。
- コンピュータをハードリブートする
- セーフ モードでコマンドライン ChkDsk を実行する
- Windows Update をアンインストールします (該当する場合)
- コマンドプロンプトを使用して ChkDsk をキャンセルする
- 外部ドライブで CHKDSK を実行します (該当する場合)
- 代替ディスクエラーチェックソフトウェアを使用する
- 自動スタートアップ修復を実行する
- システムの復元を実行する
- SMART テストを実行する
リストされた各ソリューションに関連するプロセスの説明を見てみましょう。
1]コンピュータをハードリブートします
あハードリブート、再起動の代わりに問題を解決できる可能性があります。
2] セーフ モードでコマンドライン ChkDsk を実行する
Windows 10をセーフモードで起動する。を持ち出す管理者特権のコマンド プロンプトそして、次のコマンドを実行します。
chkdsk c: /r
完了したら、PC を再起動し、問題が解決したかどうかを確認します。
3] Windows Updateをアンインストールします(該当する場合)
最近の Windows アップデート後にこの問題が発生し始めた場合は、次のことを行うことができます。アップデートをアンインストールするそれによって当面の問題が解決されるかどうかを確認してください。
4] コマンドプロンプトを使用して ChkDsk をキャンセルします
あなたはできるChkDsk 操作をキャンセルするコマンドラインを使用して、それが役立つかどうかを確認してください。
コマンド プロンプト ウィンドウを開き、次のように入力して Enter キーを押します。
fsutil dirty query g:このコマンドはドライブにクエリを実行し、おそらくドライブが汚れていることを通知します。
次に、次のコマンドを実行します。
CHKNTFS /X G:
X は、次回の再起動時にその特定のドライブ (G) をチェックしないように Windows に指示します。
この時点で、コンピュータを手動で再起動します。この時点では Chkdsk は実行されず、Windows が直接表示されます。
Windows が完全にロードされたら、別のコマンド プロンプトを起動し、次のコマンドを実行します。
Chkdsk /f /r g:
これにより、スキャンの 5 段階が完了し、ダーティ ビットの設定が解除されます。最後に、次のように入力して Enter キーを押します。
fsutil dirty query g:Windows は、そのドライブにダーティ ビットが設定されていないことを確認します。
5] 外部ドライブで CHKDSK を実行します (該当する場合)
システムに外付けドライブが接続されている場合は、ドライブを取り外してからシステムを再起動します。また、外付けドライブで CHKDSK を実行する。
6]代替ディスクエラーチェックソフトウェアを使用する
このエラーが誤検知である可能性、つまりドライブに修復すべきエラーがない可能性を排除するには、次のようにします。代替ディスクエラーチェックソフトウェアを使用する。
7] 自動スタートアップ修復を実行する
このソリューションでは次のことを行う必要があります。Windows 10 スタートアップ修復を実行する。これを実行すると効果があることが知られています。
8] システムの復元を実行する
あなたはできるシステムを以前の時点に復元する。これにより、問題が発生し始める前にシステムが正常に動作していた時点にシステムが復元されます。これは、システムが最近行った変更によって問題が促進された可能性が十分にありますが、それを特定することはできません。 。
関連している:ドライブをスキャンしてエラー通知が表示され続けるWindowsで
9] SMARTテストを実行する
この時点で、選択肢を使い尽くしてもまだ問題に直面していると仮定すると、問題に対処している可能性があります。故障したドライブ。
この場合、次のことができます。SMART テストを実行するドライブの交換を検討する前に結果がどうなるかを確認してから、Windows 11/10をクリーンインストール。
ここで何かがお役に立てば幸いです。





![Windows マウスのダブルクリックとシングルクリック [修正]](https://rele.work/tech/hayato/wp-content/uploads/2022/04/Windows-Mouse-double-clicking-on-single-click.jpg)
