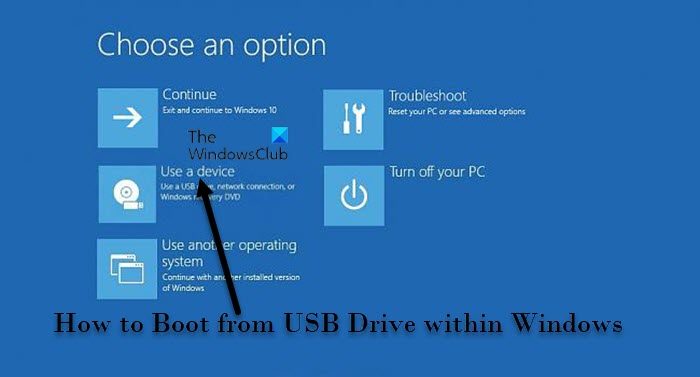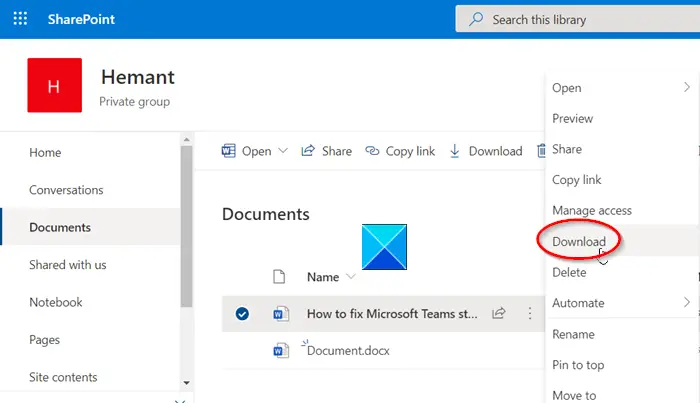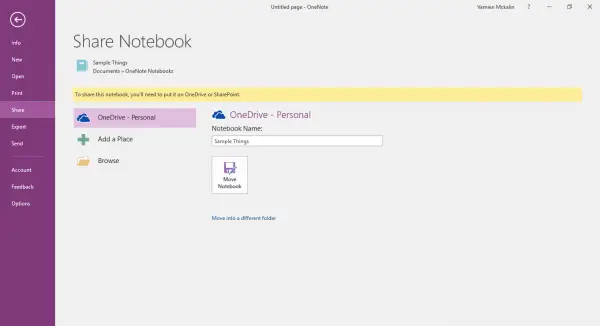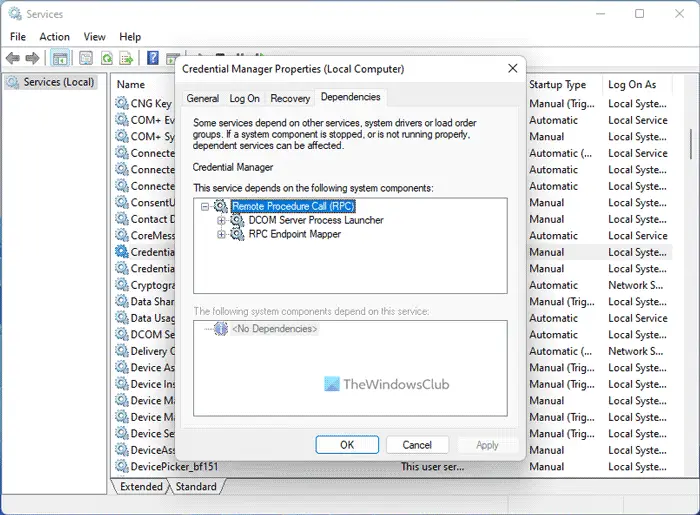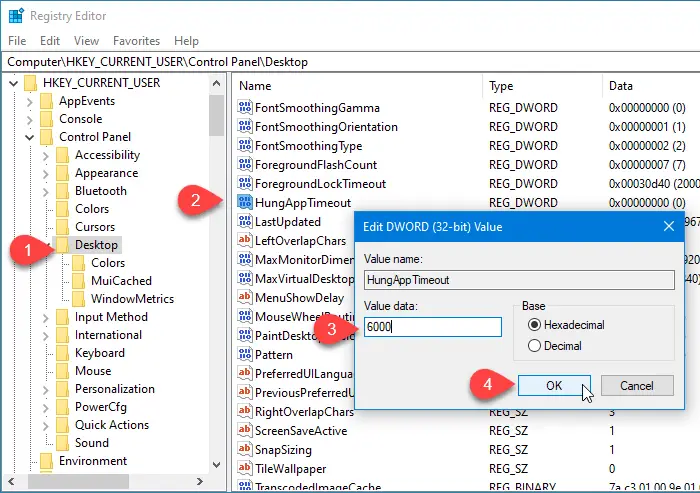モバイルでもデスクトップでも、あらゆるコンピュータの最も基本的かつ最速のストレージ システムは内部ストレージです。コンピュータ言語では、これはハードディスクと呼ばれ、それぞれが独自のメモリ リーダー/ライター ヘッドを備えた複数のディスクで構成されます。電子機器と同様、ハードドライブにも寿命はありますが、クラッシュすることがあります。それがこの記事で説明する内容です。ハードディスクが推定寿命よりもはるかに早く故障する理由について説明した後、故障したハードドライブからデータを回復する方法について説明します。ハードドライブに障害が発生しているかどうかを確認する方法についても説明します。
ハードドライブ障害とは何ですか
ハードドライブの動作と設計
推定寿命よりもはるかに早くハードドライブが故障する理由は多数考えられます。ハードディスクの構造は、外から見ると頑丈に見えますが、非常にデリケートです。内部には、多数の薄い磁性板が平行に並べられています。各プレートには、そのプレートに対して読み取りおよび書き込みを行うためのヘッドが少なくとも 1 つあります。ハードディスク ドライブ (HDD) が両面をサポートしている場合は、プレートごとに 2 つのヘッドを書き込みます。繰り返しますが、これらのヘッドは、プレートとヘッドの位置合わせを妨げないように配置されています。次のハードディスク ドライブの図は、保護を強化するために装着されている丈夫なジャケットの内側でプレートとヘッドがどのように配置されているかを示しています。
何らかの理由で位置合わせが損なわれると、1 つまたは複数のプレートが判読できなくなります。場合によっては、ファイル アロケーション テーブルが破壊されると、ハードディスク回復ツールを使用しないと HDD 全体を読み取ることができなくなります。次の図は、不適切な位置合わせによって 2 つ以上のプレート間に摩擦がどのように生じるかを示しています。
ハードディスク障害の最も一般的な原因は、不適切な位置合わせであり、これにより一方のプレートが他方のプレートに接触し、それによって他方または両方のプレート上のデータが破壊されます。不適切な位置合わせの最も一般的な原因は、ハードドライブディスクの誤った取り扱いです。 HDD の硬いジャケットを無視しないでください。小さな衝撃からは保護されますが、ディスクは依然として脆弱であり、少しの外乱がハードディスク全体を破壊する可能性があります。
ハードディスクドライブが故障する理由の中でも特に、不適切な通気が挙げられます。 HDD 内のディスクは回転し続け、ヘッドは常にディスクを読み取り続けます。これにより、摩擦によりある程度の熱が発生します。 HDD の通気口が詰まっていたり、HDD を休憩せずに乱暴に使用したりすると、時間の経過とともにプレートやヘッドが損傷し、HDD のクラッシュにつながる可能性があります。
読む: 方法インスタントハードドライブバックアップ用のミラーリングボリュームを作成Windowsで
ハードドライブが故障しているかどうかを知る方法?
ほとんどの場合、それを感じることができます。たとえば、車を運転するときに、ガソリンを供給するために少し余分な力を発揮する必要がある場合、タイヤの 1 つに空気が必要であることがわかります。同様に、ハードディスクに障害が発生すると、警告が表示されることがあります。以下を探してください。
- 機械からの音、または死の国歌のクリック。
- HDD が設置されている場所の真上と周囲を加熱します。
上記は、ハードディスク ドライブに障害があるかどうかを確認する必要がある単なるヒントです。一部の無料ツールは、ハードディスクに問題がないか確認するのに役立ちます。ハードディスクの故障の問題を解決できると思われる場合は、解決策を提供する人もいます。に関する記事をお読みくださいハードディスクドライブを監視するフリーウェアトピックの詳細については。
読む:RAM障害の兆候は何ですか?
ハードドライブの回復
ハードディスクの一部にアクセスできる場合は、CHKDSK を実行して破損したパーティションをスキャンして回復できる可能性があります。について読むCHKDSKを使用するWindows オペレーティング システムで。
無料ツールと有料ツールもあります。ハードディスクドライブがあまり損傷していない場合は、無料のものが適しています。ひどく潰れている場合は、専門家に依頼して、ハードディスクの各プレートを独自の方法で分析してもらう必要があるかもしれません。ただし、手動ではなくソフトウェアを使用して、損傷したディスクからデータを回復することを自分で試みた後にのみ、これをお勧めします。詳細については、次の記事をご覧ください。破損したハードディスクからデータを回復するフリーウェア。
関連している:ハードドライブが自動的に消去されました!私は何をしますか?
ハードドライブのメンテナンスに関するヒント
ハードディスクは、いつかは故障します。すべての電子機器はいつかは故障します。最善の方法は、バックアップ コピーを作成し続けることです。 Mozy、OneDrive、Google Drive など、クラウドにバックアップできる無料サービスがたくさんあります。予算やその他の好みに応じて、外付けハードディスクにバックアップすることもできます。
とにかく、ハードディスクのメンテナンスは難しい作業ではありません。いくつかの簡単な作業を行うことで、ハードディスクの寿命が長くなり、スムーズに動作するようになります。
1. まず最初に行うことは、慎重に取り扱うことです。これはあらゆる種類の電子機器に当てはまります。ハードディスク ドライブは頑丈であるため、落下時の損傷の可能性が低くなります。しかし、なぜリスクを冒すのでしょうか?ラップトップやタブレットは持ちやすいケースに入れて持ち運ぶようにしてください。お子様の手の届かない場所、高温多湿を避けて保管してください。
2. データの検索と取得、およびデータの書き込みに必要な回転数を節約します。これは定期的なデフラグによって実現できます。私たちのほとんどと同様に、重要なコンピューターのメンテナンス作業を忘れることがよくあります。 SmartDefrag などの自動デフラグ プログラムを使用するか、Windows Vista 以降を使用している場合はさらに良い方法をお勧めします。' を追加します。デフラグ c: /x /h' を引用符なしでタスク スケジューラに送信します。少なくとも月に一度はデフラグを行うことをお勧めします。
3. コンピュータからしばらく離れる場合は、Windows オペレーティング システムの電源オプションを使用してハードディスク ドライブをシャットダウンします。私の場合は20分くらいです。コンピューターを 20 分間使用しないと、ハードディスクの電源が自動的にオフになります。
4. Acronis などのフリーウェアを使用して HDD の温度を監視します。 HDD が必要以上に熱いというアラートが表示された場合は、通気口が適切に開いているか、ファンなどが動作しているかどうかを確認してください。
5.ハードディスクの状態をチェックするWMIC または Windows Management Instrumentation コマンド ラインを使用して、Windows 11/10 でネイティブに実行します。
これで、ハードディスクが故障する理由と、損傷したハードディスクドライブからデータを回復する方法は終わりました。ここで説明しなかったハードディスクのメンテナンスに関するヒントがあれば、ぜひ共有してください。

![Excel テーマが適用されない [修正]](https://rele.work/tech/hayato/wp-content/uploads/2023/09/Excel-Themes-Option-Is-Not-Working.png)