ラムコンピュータの重要なコンポーネントです。これは、アプリまたはソフトウェアの実行に必要なすべての CPU 計算を保存する揮発性メモリです。 RAM が損傷すると、コンピュータを実行できなくなります。システムの RAM が故障していることを示す兆候がいくつかあります。この投稿では、RAM 障害の一般的な症状をいくつかリストします。

次の兆候は、コンピュータの RAM に注意が必要であることを示しています。
- パフォーマンスの低下。
- ランダムに再起動します。
- BSODエラーが頻繁に発生します。
- コンピューターに間違った RAM が表示されます。
- ビデオカードのロードに失敗します。
1] パフォーマンスの低下
システム パフォーマンスの低下は、RAM 障害の最も一般的な症状の 1 つです。初めて電源を入れたときはコンピューターが完璧に動作していても、時間の経過とともに速度が低下する場合は、RAM に欠陥がある可能性があります。ただし、不正な動作をするプログラム、より多くの RAM を必要とする重いソフトウェアを複数実行するなど、システムのパフォーマンスに影響を与える要因は他にもあります。
では、RAM が正常かどうかをどのように識別できるのでしょうか?コンピュータにインストールされているほとんどのアプリやソフトウェアが頻繁にクラッシュしたり、ロードに時間がかかる場合は、RAM に欠陥がある可能性があります。これに加えて、他の問題も発生するでしょう。
2] ランダム再起動
警告メッセージが表示されずにコンピュータがランダムに再起動する場合は、RAM に障害がある可能性があります。ただし、ハードドライブが破損した場合にも、コンピュータはランダムに再起動します。ただし、ハード ドライブが正常で、特にデスクトップの初期化後にコンピュータが頻繁に再起動する場合は、RAM が不良であることを示しています。
3]頻繁にBSODエラーが発生する
BSOD エラーは、ソフトウェアの破損またはハードウェアの故障が原因で発生します。したがって、これは必ずしも不良 RAM を示しているわけではありません。例を挙げて理解しましょう。特定のソフトウェアを起動するたびに BSOD エラーが発生する場合は、ハードウェアではなくソフトウェアがエラーを引き起こしている可能性があります。ただし、特に新しいアプリやソフトウェアをインストールしようとしたときに、システムが頻繁にクラッシュする場合は、RAM が損傷している可能性があります。
4] RAM の容量が正しく表示されない
RAM 障害の症状の 1 つは、システムが実際に搭載している RAM よりも少ない RAM を表示することです。簡単にできますシステムにインストールされているRAMの量を確認してください, ただし、Windows のバージョンによってプロセスが異なる場合があります。 RAM に欠陥がある場合、システムには実際に搭載されているメモリよりも少ないメモリが表示されます。
5] ビデオカードのロードに失敗する
コンピュータの電源を入れるときにビープ音が聞こえたことがあるかもしれません。コンピュータの起動時にビープ音が 1 回鳴り、ビデオ カードが正常に認識されたことを示します。ただし、コンピュータがビデオ カードのロードに失敗した場合、このようなビープ音は聞こえません。この場合、警告メッセージも表示されます。この問題の原因は、システムの RAM またはビデオ カードの欠陥です。
読む:Windows 10 の Windows メモリ ダンプ設定。
RAMが故障しているかどうかを確認するにはどうすればよいですか?
上記の問題が発生した場合は、システムの RAM が故障している可能性があります。しかし、適切な診断がなければ何も言えません。次の方法は、問題の診断に役立ちます。
- RAM をクリーニングして、再度挿入します。
- Windows メモリ診断ツールを実行します。
1] RAMをクリーニングして再挿入します
RAM が汚れたり腐食したりすると、コンピュータに多くのエラーが発生します。したがって、システムに不良 RAM の兆候が見られる場合、最初に取るべきステップは、スロットからメモリを取り外し、汚れているかどうかを確認することです。汚れや腐食が見られる場合は、掃除してください。イソプロピルアルコールを使用して腐食を除去できます。
ここで、もう一度挿入して、上記の問題が再び発生するかどうかを確認してください。
2] Windows メモリ診断ツールを実行します。
Windows 10 には、次の機能が組み込まれています。メモリ診断ツール。このツールは、システムの RAM にエラーがないかチェックします。
このツールを起動するには、「[コントロール パネル] > [システムとセキュリティ] > [管理ツール] > [Windows メモリ診断]」それをダブルクリックして実行します。画面にプロンプトメッセージが表示されます。 「」を選択してください今すぐ再起動して問題がないか確認してください」
プロセスには時間がかかります。完了後、システムは自動的に再起動されます。スキャンが完了すると、メモリ診断の結果が Windows イベント ビューアで確認できるようになります。したがって、テストを見る代わりに、別のタスク (ある場合) を行うことができます。
イベント ビューアで RAM チェック レポートを表示するには、以下の手順に従ってください。
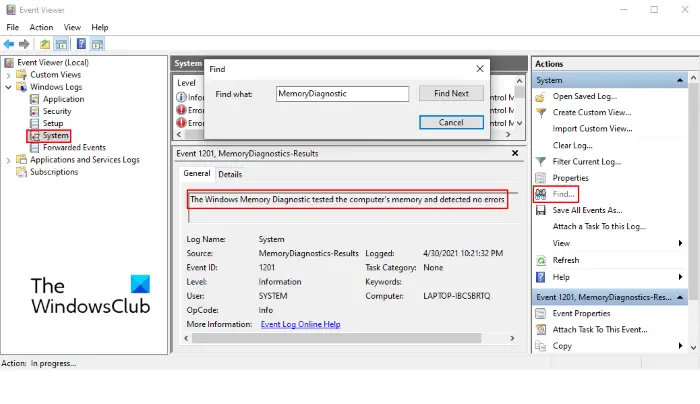
- Windows の検索に「イベント ビューアー」と入力し、アプリをクリックして起動します。
- 「」を展開します。Windows ログ左側の「」セクションを選択し、「」をクリックします。システム」イベント ビューアがすべての Windows ログをロードするまで待ちます。
- 「」をクリックします探す」右側のオプション。ポップアップウィンドウが表示されます。
- タイプ "メモリ診断そのウィンドウで「」をクリックし、「次を探す」メモリ診断の結果が表示されます。
それでおしまい。ご質問がございましたらお知らせください。
次に読む:コンピューターのビープ音コードのリストとその意味。






