デフォルトでは、Windows 11 または Windows 10 PC は、最初に接続された内蔵ハード ドライブから起動するように設定されています。 USB ドライブまたは外部ドライブから起動する場合は、次のことを行う必要があります。ブート順序を変更する。この投稿では、次の手順を説明します。Windows 11/10内でUSBドライブから起動する方法。
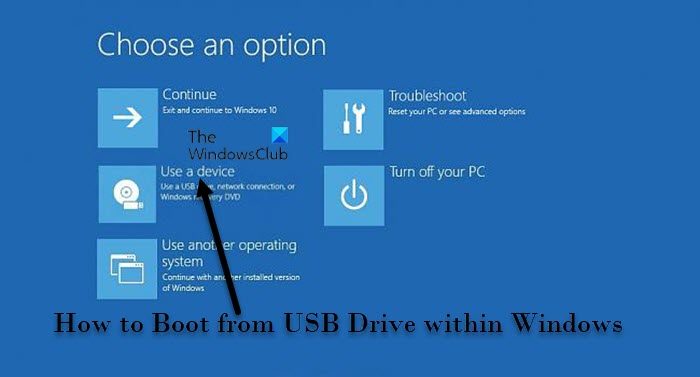
Windows 11/10内でUSBドライブから起動する方法
通常、あなたがそうであれば、Windows を起動できないファイルにアクセスできない場合でも、起動可能なドライブを作成するそしてメディアを利用して、OS インストールを起動して修復する。
おそらく PC ユーザーにはあまり知られていないかもしれませんが、実行中の Windows OS インストール内で USB ドライブから起動するオプションがあります。もしUEFI/BIOS で高速ブートが有効になっている、Windows 内で USB から起動しない限り、USB フラッシュ ドライブから起動できない場合があります。それ以外の場合、USB ドライブから起動できるようにするには、Fast Boot または Ultra Fast Boot を一時的に無効にする必要があります。
Windows 11/10 内で USB ドライブから起動するには、次の手順を実行します。
- 起動可能な USB ドライブを PC の USB ポートに接続します。
- 高度な起動オプションで起動します設定アプリ経由。
- コンピューターが再起動したら、デバイスを使用するオプション。
- 次の画面で、USBドライブ起動したいもの。
コンピュータが再起動し、選択した USB ドライブから起動します。
それでおしまい!
USB ドライブから PC を起動するにはどうすればよいですか?
Windows 11/10 で USB ドライブから起動するには、次の手順に従います。
- コンピューターの電源ボタンを押します。
- 最初の起動画面で、 を押します。ESC、F1、F2、F8またはF10。
- BIOS セットアップを開始することを選択すると、セットアップ ユーティリティ ページが表示されます。
- キーボードの矢印キーを使用して、ブートタブ。
- USB をブート シーケンスの最初に移動します。
Windows は USB 接続ドライブから起動できますか?
起動可能な USB ドライブがある場合は、USB ドライブから Windows 10 コンピューターを起動できます。 USB から起動する最も簡単な方法は、ボタンを押したままにして詳細起動オプションを開くことです。シフトキーを選択するとき再起動[スタート] メニューのオプション。
USB をブート メニューに表示するにはどうすればよいですか?
メイン メニューで Quiet Boot オプションを有効にすることができます。 [詳細設定] メニューで、[レガシー USB サポート] オプションが有効になっていることを確認します。次のことを実行します。
- システムを再起動して BIOS を起動します。
- ブート モードが EFI (または UEFI) に設定されていることを確認します。これは「ブート オプション」メニューにあります。
- USB ブート優先順位が有効になっていることを確認してください。
- 変更を保存して終了します。
ブータブル USB は安全ですか?
簡単に言うと、はい。 USB フラッシュ ドライブからオペレーティング システムを安全に実行できます。ただし、Windows を USB ドライブ、フラッシュ ドライブ (UFD) ドライブ、ESATA ドライブにインストールする場合、または Windows ネイティブ ブート VHD を USB/UFD ドライブに保存する場合は、このシナリオは適用されないことに注意してください。マイクロソフトによるサポート。





