Windows 11/10 PC が正常に動作しない場合があります。または、Windows On the Go などの理由で、外部 USB ドライブから PC を起動しなければならない場合もあります。そのときは、起動可能な USB ドライブが必要になります。これは、USB ドライブが非常に簡単に入手でき、今日では誰もが USB ドライブを持っているためです。すべてのパワー ユーザーは、起動可能な USB ドライブを作成するための独自の方法と独自のツールを持っています。場合によっては、メソッドでバグやエラーが発生したり、初心者でこれを行う方法を見つけたりする場合があります。あなたは正しい場所にいます。この記事では、ブート可能な USB を安全に構築するための最良の方法について説明します。
したがって、選択を開始する前に、ブートに関連するいくつかの一般的な用語について学びましょう。
ブータブル USB に関する用語
- ブートローダーのオプション:このブートローダーは、オペレーティング システムのロードを担当します。特定のオペレーティング システムのインストールを選択するときに、ブートローダーを選択できる場合があります。
- grub4dos:ユーザーが単一システムにインストールされている複数のオペレーティング システムから選択できるように設計されたブートローダー パッケージ。
- syslinux:これは、ユーザーがインストールするオペレーティング システムの種類を選択できるように設計された軽量のブートローダー パッケージです。
- QEMU エミュレータ:QEMU エミュレータまたはクイック エミュレータは、ユーザーがドライブの起動機能をテストするのに役立つハードウェア仮想化ツールです。
- クラスターのサイズ:ファイル システムによって割り当てられた連続したセクターのグループはクラスターと呼ばれます。
- ファイルシステム:これにより、データのアクセス可能性が制御されます。このアクセシビリティにより、データが適切にコピーされることが保証されます。
- 不良セクタ:これは、一部の特別な起動可能な USB メーカー ツールがユーザーに提供するボーナス機能です。ここでは、起動可能な USB の作成後に、起動可能なドライブに不良セクタや破損したサブパーティションがあるかどうかがチェックされます。
ブータブル USB を作成するための前提条件
- まず、bootmgr またはブート マネージャーを含むオペレーティング システムの ISO ファイルが必要です。
- 次に、ISO のサイズに応じて、最小容量 8GB の USB ドライブ (ペンドライブ) が必要です。
- 第三に、システムが UEFI ブートをサポートしているかどうかを知る必要があります。これに応じて、UEFI 対応ブート可能ディスクまたはレガシー対応ブート可能ディスクを作成できます。
次に、CMD またはフリーソフトウェアを使用して起動可能な USB ドライブを作成または作成する方法を見てみましょう。
CMDを使用してブート可能なUSBを作成する
これは起動可能な USB ドライブを作成するための優れた方法です。これは、タスクを実行するために追加のソフトウェアやサードパーティ ソフトウェアを実行する必要がないためです。では、その方法をご紹介します。
まず、USB ドライブをコンピュータに挿入します。
次に、次を検索してコマンド プロンプトを開きます。cmdCortana 検索ボックスに入力するか、WINKEY+R を押してファイル名を指定して実行ユーティリティを起動し、次のように入力します。cmdそしてEnterを押します。
黒いウィンドウが表示されたら、次のように入力します。
diskpart
DISKPART ユーティリティを実行します。
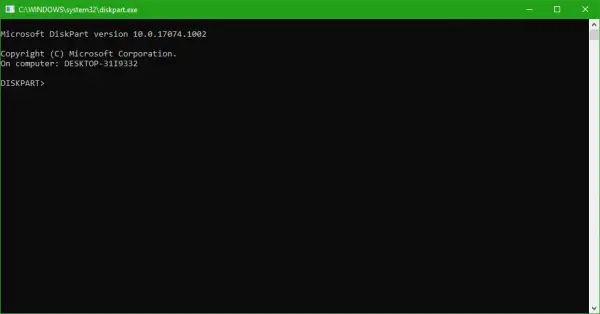
その後、新しい白黒ウィンドウがポップアップ表示され、次のように表示されます。ディスクパート>。
ここで、次のように入力します-
list disk
をクリックして、コンピュータに接続されているすべてのストレージ デバイスを一覧表示します。 Enter キーを押すと、コンピューターに接続されているストレージ デバイス (ハードディスクを含む) のリストが表示されます。ここでディスクの番号を特定します。この後、次のように入力します-
select disk X
ここで、X は先ほど識別したディスク番号で、Enter キーを押します。
テーブル レコードとドライブ上のすべての表示データをクリアする必要があります。そのためには、次のように入力します-
clean
そしてEnterを押します。
ここで、ドライブの新しいプライマリ パーティションを再作成する必要があります。そのためには、次のコマンドを入力します-
create part pri
そしてEnterを押します。
新しいプライマリ パーティションを作成しました。次に、それを選択する必要があります。これを行うには、次のように入力します-
select part 1
そしてEnterを押します。
通常のユーザーが表示できるようにするには、今すぐフォーマットする必要があります。入力してください-
format fs=ntfs quick
フォーマットして Enter キーを押します。
プラットフォームが UEFI (Unified Extensible Firmware Interface) をサポートしている場合は、前の手順で NTFS を FAT32 に置き換えます。
入力してください-
active
そしてEnterを押します。
最後に、次のように入力します-
exit
Enter キーを押してユーティリティを終了します。
オペレーティング システム用のイメージの準備が完了したら、それを USB ストレージ デバイスのルートに保存します。
ヒント: この投稿では、Windows 内で USB ドライブから起動する方法。
ブータブルUSBを作成する無料ソフトウェア
1]ルーファス
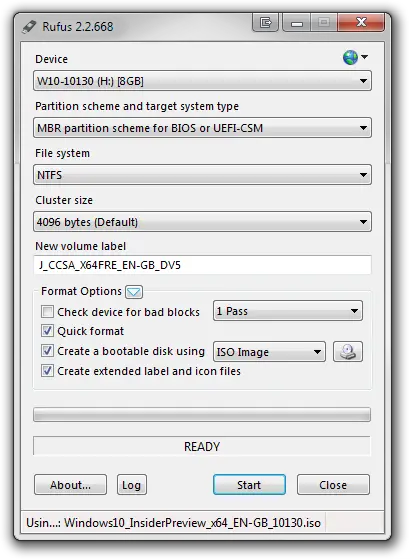
ルーファスこれも非常に有名で使いやすい起動可能な USB メーカーです。これは、あらゆる種類の USB ペンドライブ、キー、メモリー スティックなどをサポートします。ソフトウェアの最小要件は、少なくとも Windows XP が必要であることです。
公式サイトの製品ページには次のように書かれています。
Rufus は、USB キー/ペンドライブ、メモリ スティックなどの起動可能な USB フラッシュ ドライブのフォーマットと作成を支援するユーティリティです。特に次の場合に役立ちます。起動可能な ISO (Windows、Linux、 UEFI など) OS がインストールされていないシステムで作業する必要がある DOS から BIOS またはその他のファームウェアをフラッシュする必要がある 低レベルのユーティリティを実行したい サイズが小さいにもかかわらず、Rufus は必要なものをすべて提供します!ああ、ルーファスは速いです。たとえば、ISO から Windows 7 USB インストール ドライブを作成する場合、UNetbootin、ユニバーサル USB インストーラー、または Windows 7 USB ダウンロード ツールよりも約 2 倍高速です。また、ISO からの Linux ブート可能 USB の作成もわずかに速くなります。 (1) Rufus がサポートする ISO の完全なリストではありませんが、このページの下部にも記載されています。
UEFI と GPT の両方のインストールをサポートしており、オープンソースでもあります。無料です。
2] Windows USB/DVD ダウンロードツール
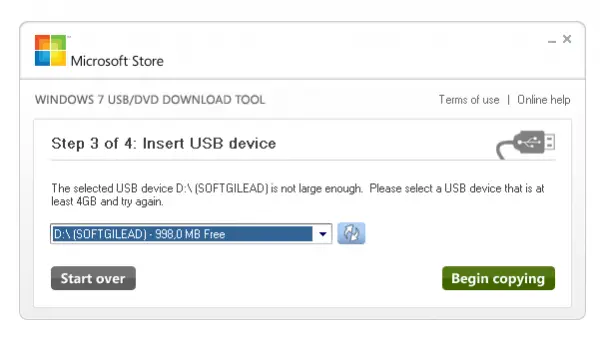 Windows USB/DVD ダウンロード ツールは、起動可能な USB ドライブを作成するための非常に簡単なツールでもあります。必要なのはペンドライブとISOファイルだけです。まず、ISO ファイルを選択し、宛先ドライブとその他すべての起動設定を確認します。 [次へ] をクリックして 4 つの手順をすべて完了すると、起動可能なペン ドライブの準備が整います。
Windows USB/DVD ダウンロード ツールは、起動可能な USB ドライブを作成するための非常に簡単なツールでもあります。必要なのはペンドライブとISOファイルだけです。まず、ISO ファイルを選択し、宛先ドライブとその他すべての起動設定を確認します。 [次へ] をクリックして 4 つの手順をすべて完了すると、起動可能なペン ドライブの準備が整います。
3]パワーISO
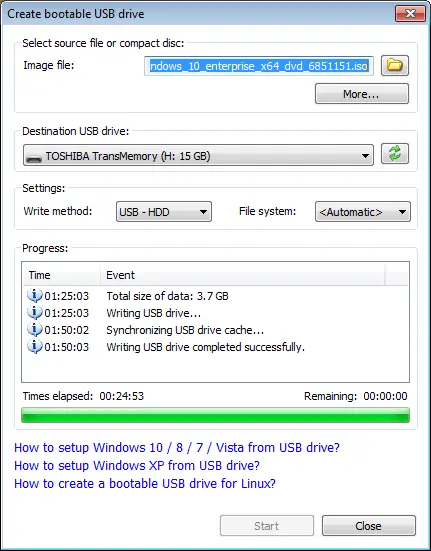
偏見ではありませんが、私は個人的に PowerISO が大好きです。高速で多目的で、機能が豊富です。アーカイブやフォルダーからさまざまな画像を作成できます。起動可能な USB ドライブを非常に高速に作成できます。さらに、移植性が高く、必要なシステム リソースが非常に少なくなります。さらに詳しく読みたい場合は、次のページにアクセスしてくださいここ公式ウェブサイトへ。
読む:無料の起動可能な USB メーカー ソフトウェアWindows PC用
4]ZOTAC WinUSBメーカー
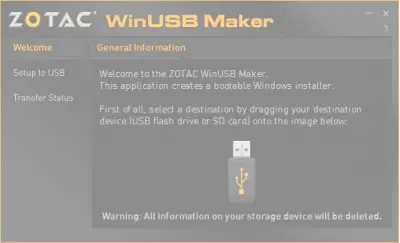
ZOTAC WinUSB Maker は、私が何かを作成しようとするときはいつでも、最も信頼できる相棒でした。 ZOTAC は、グラフィックス カード、ミニ PC、その他のデジタル ボードや SSD などのハードウェアを製造する会社として誰もが知っています。
公式ウェブサイトに記載されているように、ZOTAC は自社製品について次のように述べています。
ZOTAC WinUSB Maker ユーティリティを使用して、ZBOX mini-PC 用の起動可能な Windows フラッシュ ドライブを簡単に作成できます。ドラッグ アンド ドロップ ユーティリティを使用すると、起動可能なフラッシュ ドライブを迅速かつ簡単に作成できます。宛先とソースを ZOTAC WinUSB Maker にドラッグし、[開始] をクリックするだけです。 ZOTAC WinUSB Maker は、ZBOX ミニ PC でサポートされるすべての主要なオペレーティング システムとの互換性のためのソースとして Windows イメージ ファイルと DVD ディスクをサポートします。 ZOTAC ZBOX mini-PC への簡単な OS インストールでは、USB フラッシュ ドライブと SD カードの保存先がサポートされています。
このツールの主な特徴は、.NET Framework 4.0 がインストールされた Windows 7 以降との互換性、スムーズでシンプルな GUI ベースの操作、クイック操作、x64 および x86 のサポート、UEFI サポートなどです。 zotac.com から無料で入手できます。






