応答がなく、アクセスできない古い外付けハード ドライブがある可能性があります。どれだけ頑張っても、フォーマットすることも動作させることもできません。そうですね、その場合、あなたは正しい場所に来ました。万が一に備えて、外付けハードドライブにアクセスできない、私達はします外付けドライブをフォーマットするまたはCMDを使用してチェックディスクを実行するこの投稿で説明されている手順を使用してください。

外付けハードドライブにアクセスできません
USB または外付けハードドライブにアクセスできなくなったという状況に直面した場合は、このチュートリアルが役立つ方法を示しています。ディスクにエラーがないかチェックしてくださいまた、CMD またはコマンド プロンプトを使用してフォーマットし、うまくいけばアクセスできるようになります。
CMDを使用してチェックディスクを実行する
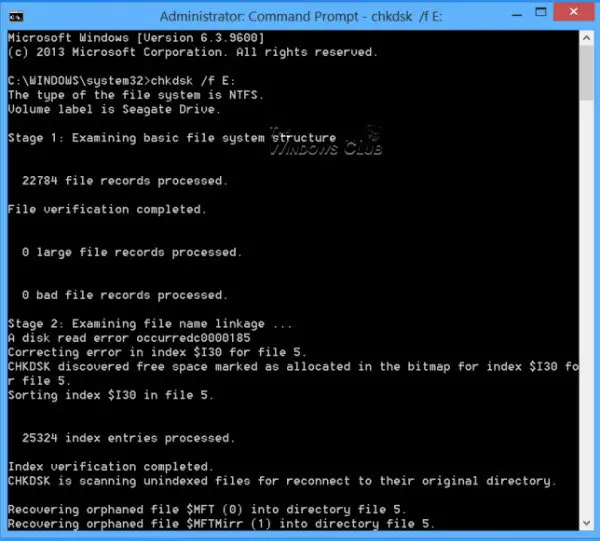
Windows で WinX メニューを使用して、管理者特権のコマンド プロンプト ウィンドウを開き、次のように入力します。
chkdsk /f E:ここで、E は、エラーをスキャンし、エラーが見つかった場合は修復する USB または外部ドライブ、さらに言えば任意のドライブの文字です。したがって、慎重に正しい文字に置き換えて Enter キーを押してください。
ドライブ上でチェック ディスク操作が開始され、検出されたエラーも修復されます。
外付けドライブでチェックディスクが正常に完了すると、アクセスできることがわかりました。
CMDを使用してドライブをフォーマットする
そのとき私はデータをバックアップしましたそしてフォーマットすることにしました。 CMD を使用してドライブをフォーマットするには、次のコマンドを入力して Enter キーを押します。
format E: /fs:ntfs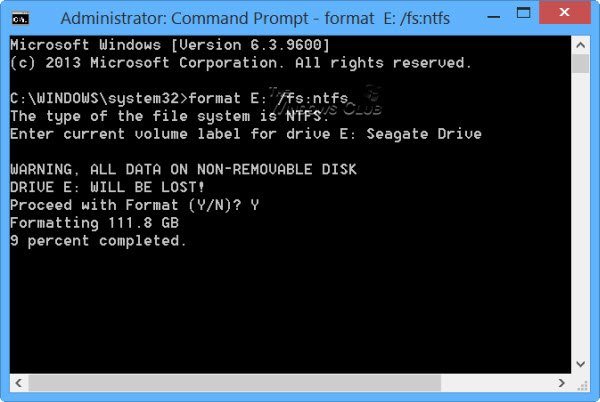
繰り返しますが、ここでの E は、フォーマットする USB または外部ドライブの文字です。したがって、慎重に正しい文字に置き換えてください。確認したら Enter キーを押します。ディスク ラベルの入力を求められる場合もあります。入力してもう一度 Enter キーを押します。
ディスクのフォーマットが開始されます。
CHKDSKが応答を停止する
Windows で CHKDSK /SCAN コマンドを実行するときに CHKDSK が応答を停止し、ファイル破損から回復できない状況に直面した場合は、システム ファイル チェッカーを実行して問題が解決するかどうかを確認してください。 KB2906994 からホットフィックスをダウンロードして、Windows コンピューターに適用することもできます。
追加情報:コマンドラインチェックディスクオプション。
これがいつかあなたの役に立つことを願っています。
cmdを使用してアクセスできない外付けハードドライブを修正するにはどうすればよいですか?
外付けハードドライブにアクセスできない場合は、CMD からチェックディスクコマンドを実行する必要があります。それで、開いてくださいコマンドプロンプト、そして、実行しますchkdsk/f E:指示。必ず交換してください「え」交換するドライブの文字を入力します。
こちらもお読みください:Windows がハードディスクの問題を検出しました。






