Windows には、ハード ドライブをチェックし、期待どおりに動作しないものがあればエラーを報告するメカニズムが組み込まれています。問題が検出された場合、ユーザーには次のエラー メッセージが表示されます。
Windows がハードディスクの問題を検出しました。情報の損失を防ぐためにファイルをすぐにバックアップし、コンピュータの製造元に問い合わせて、ディスクを修復または交換する必要があるかどうかを判断してください。
このようなメッセージ ボックスが表示された場合は、まずファイルをバックアップし、この投稿に記載されている手順に従って問題を解決してください。この便利な警告は、ハードディスクの障害を警告することを目的としているため、無効にしないでください。

問題はハードウェアまたは接続にある可能性がありますが、システムを修理技術者に送る前に、問題を切り分けるために次のトラブルシューティング手順を試すことができます。ここでは、この警告をオフにする方法は示しません。GPEDIT または REGEDIT を使用して Windows ディスク診断をオフにするか、BIOS 設定による SMART チェックをオフにすることによって、この警告をオフにすることができます。トラブルシューティングと問題の解決を進める方法を示します。
1] ディスクエラーチェックユーティリティを実行します
を実行するにはディスクエラーチェックドライブに手動で追加する場合は、次の手順に進みます。
開いているアプリケーションをすべて閉じて、 を押します勝利+Eを開くにはファイルエクスプローラードライブのリストが表示されます。リストに表示されているすべてのドライブを 1 つずつスキャンする必要があります。たとえば、D: から始めましょう。
ドライブを右クリックして選択しますプロパティ。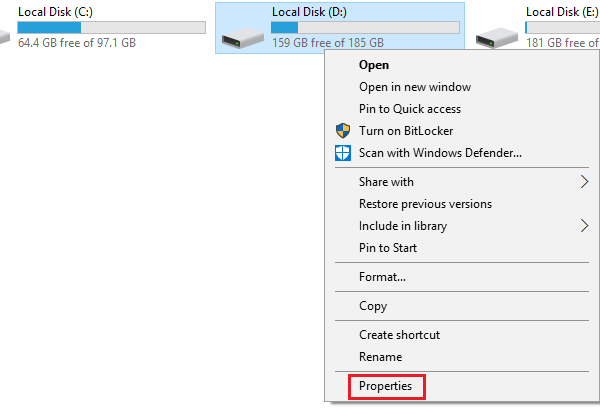
「ツール」タブで、 をクリックします。チェックの下にエラーチェック列を選択し、「ドライブのスキャン」をクリックします。
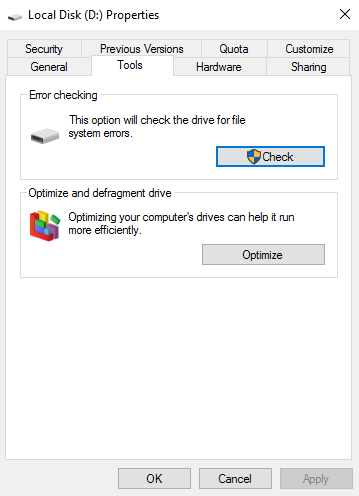
これにより、Windows は選択したシステム エラー ディスクをスキャンし、可能であれば解決します。パーティション上の一部のファイルが使用されている場合、再起動時にスキャンが実行されます。
プロセス後にシステムを再起動し、解決策を確認します。動作しない場合は、次のステップに進みます。
2] ストレージ診断ツールを使用する
使用できますストレージ診断ツールWindows 10 でストレージ関連のデータを収集および分析すると、ハードディスクやストレージの診断問題のトラブルシューティングに役立ちます。このツールは、単一のコマンドを実行するだけで、すべてのストレージおよびファイル システム関連のデータと診断ログを収集し、フォルダーに出力できます。
読む:Windows で SSD に障害が発生しているかどうかを確認するにはどうすればよいですか?
3] WMIC を使用してハードディスクの状態を確認する
ハードディスクの健康状態を確認するには、次の手順を実行します。WMIC または Windows Management Instrumentation コマンドラインを使用する。 WMIC は、Windows Management Instrumentation (WMI) および WMI によって管理されるシステムの使用を簡素化するコマンド ラインおよびスクリプト インターフェイスです。を使用して、WMIコマンド、いくつかの管理タスクを実行するのに役立ちます。これは、ハードディスクの状態についてセカンドオピニオンを取るようなものです。
3] サードパーティの無料ハードディスクチェッカーを使用する
Windows コンピュータ システムには組み込み機能が備わっていますが、ディスクエラーチェックスキャナー、多くの機能を提供しますコマンドラインオプションにハードドライブのエラーと不良セクタをスキャンします。、そのためにサードパーティのツールを使用できます。
このエラーが画面に表示されるということは、ディスクが自動的に修復できないことを意味します。理想的には、ディスクと Windows オペレーティング システムの両方がエラーの検出を試みます。 Windows にエラーが表示された場合、それ自体がディスクに障害が発生している可能性があることを意味します。ただし、いくつかの干渉プログラムが問題を引き起こす可能性もあります。何が影響しているのかを理解するには、サードパーティのフリーウェアを使用できます。
- HD Tune ハードディスク ユーティリティ。 HD Tune は、ハードディスク ユーティリティであり、Windows OS 用のフリーウェア ツールです。一連の簡単な手順を使用して、ハード ドライブ (内蔵、外付け、または抽出可能) のステータスをチェックします。ステータスのチェックとは別に、アプリケーションはドライブのパフォーマンス、スキャン中のエラー、健全性ステータスなどを測定します。
- Macrorit ディスク スキャナー不良セクタの修復にも役立ちます。プログラムは、選択したデバイス、スキャン速度、見つかったエラーの数、スキャン領域、経過時間、スキャン完了までの推定残り時間を含む完全な統計を上部パネルに表示します。
- EaseUS パーティションマスター 無料不良セクタをスキャンして修正できる表面テストが含まれています。
- AbelsSoft CheckDrive は、PC のハードドライブのエラーをチェックして修正する簡単な方法を提供します。ソリッド ステート ドライブ (SSD) もサポートされています。
- HDDScan は、ハードドライブ診断用のフリーウェア ユーティリティです (RAID アレイ、フラッシュ USB、SSD ドライブもサポートされています)。このプログラムは、ストレージ デバイスのエラー (不良ブロックや不良セクター) をテストし、SMART 属性を表示し、AAM、APM などの一部の HDD パラメーターを変更できます。
4] HD メーカーが提供するハードディスク診断ツールを使用します。
ハードディスクのブランド (ほとんどの場合、コンピュータのブランドと同じ) がわかっている場合は、製造元が提供する特定の診断ツールをダウンロードしてください。これらのツールを実行して、目的に役立つかどうかを確認してください。以下にいくつかのリンクを示します。
- Windows サーフェス スキャナーDTI Data のは、ハードドライブの不良セクターを修正するための Chkdsk の代替手段です。
- HDDの不良セクタの修復Maxtor ハードドライブを修復するための優れたプログラムです。
- Seagate シーツールは、ディスク ドライブの状態と、外付けハード ドライブとコンピュータのハード ディスクの健全性を迅速に判断するのに役立つ強力な診断アプリケーションです。
- Data Lifeguard Diagnostic for Windows PC は、ほとんどの Western Digital ハードディスク ドライブでドライブの識別、診断、修復を実行します。
最後に、上記の手順がすべて失敗した場合は、問題は物理ハードウェアにあると考えて間違いなく、ハード ドライブの交換を検討してもよいでしょう。






