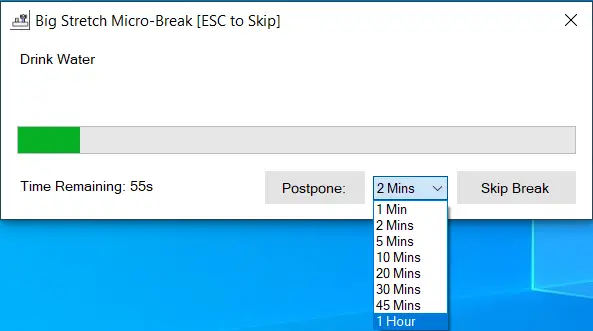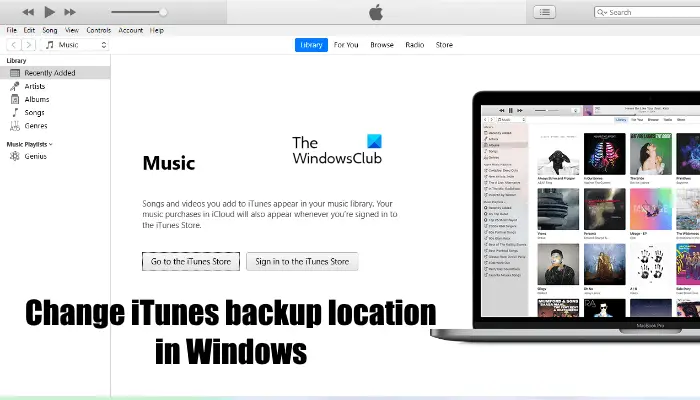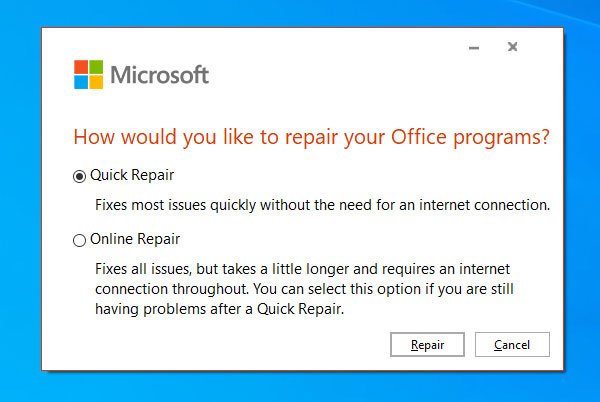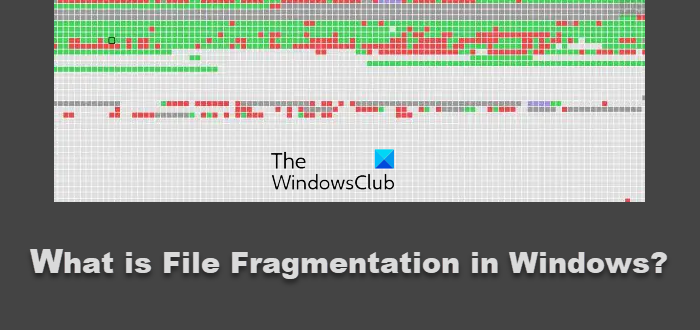Windows 11/10には新しいコマンドラインツールが含まれていますStorDiag.exeまたはストレージ診断ツールこれにより、システム管理者はストレージ関連のデータを収集して分析でき、ハードディスクやストレージの診断問題のトラブルシューティングに役立ちます。このツールは、単一のコマンドを実行するだけで、すべてのストレージおよびファイル システム関連のデータと診断ログを収集し、フォルダーに出力できます。
ストレージ診断ツール – StorDiag.exe
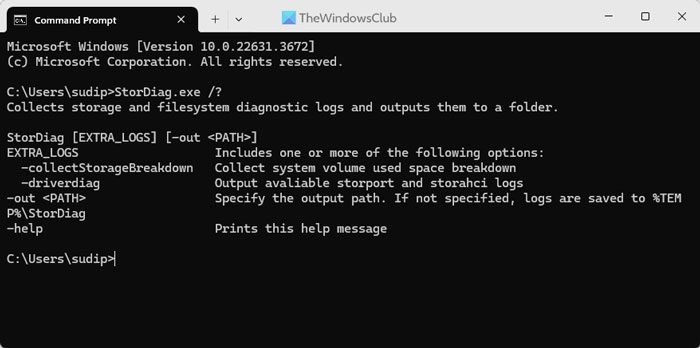
StorDiag.exe ツールを使用するには、管理者特権でコマンド プロンプトを開き、次のように入力して Enter キーを押します。
StorDiag.exe /?
の引数利用可能なものは次のとおりです。
- -収集Etw: 昇格したセッションから実行した場合、30 秒間の ETW トレースを収集します
- -checkFSConsistency: NTFS ファイル システムの整合性をチェックします。
- -外<PATH>: 出力パスを指定します。指定しない場合、ログは %TEMP%\StorDiag に保存されます。
の構文使用するのは次のとおりです。
StorDiag [-collectEtw] [-out <PATH>]
したがって、収集したい場合は、ETW (Windows 用イベント トレーシング) トレースそしてファイルシステムの整合性をチェックする、診断ログを生成し、デスクトップに保存するには、次のコマンドを実行します。
stordiag.exe -collectEtw -checkFSConsistency -out %userprofile%\desktop
タスクを開始すると、実行などのいくつかのタスクが実行されることがわかります。チェックデスク、FSUまで、 等々。そのため、テストを個別に実行するのではなく、複数のテストが自動的に実行されるため、IT プロフェッショナルとシステム管理者の時間を節約できます。
タスクが終了すると、ログ ファイルがフォルダーに出力され、デスクトップに保存されます。
C:\ユーザー\ACK\デスクトップ\StorDiag
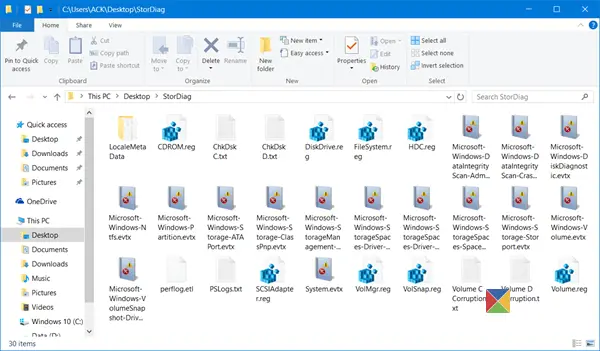
診断ファイルを保存する場所は任意です。
Windows 11/10 の新しいツールが役立つことを願っています。
読む: Windows で Windows メモリ診断ツールを実行する方法
Windows 11 でメモリ診断を実行するにはどうすればよいですか?
Windows 11 で Windows メモリ診断を実行するには、タスクバーの検索ボックスで「Windows メモリ診断」を検索する必要があります。次に、選択します今すぐ再起動して問題がないか確認してくださいユーティリティをすぐに実行するオプション。ただし、選択した場合は、次回コンピュータを起動するときに問題がないか確認しますオプションを選択すると、コンピュータを再起動したときに同じタスクが実行されます。
Windows 11/10 のメモリ診断ログはどこにありますか?
メモリ診断ログは、Windows 11/10 のイベント ビューアーで見つけることができます。イベント ビューアで、次の場所に移動します。Windows ログ > システム。次に、に行きますアクション > 検索そしてこれを入力してください:メモリ診断の結果。フィルタリングされた結果はすべて画面上で確認できます。