iTunesは、Apple が開発したプログラムで、Apple デバイス上でメディア ファイルを再生および管理するために使用できます。 iTunes は Windows デバイスでも利用できます。 Microsoft Store からアプリとしてインストールすることも、Apple の公式 Web サイトからインストーラー ファイルをダウンロードしてソフトウェアとしてインストールすることもできます。 iTunes のデフォルトのインストール場所は C ドライブです。 iPhone の iTunes を Windows PC の iTunes に同期すると、モバイルシンクフォルダーが C ディレクトリに自動的に作成され、バックアップフォルダ。 Backup フォルダーは、iTunes のバックアップを保存するために使用されます。したがって、そのサイズは時間とともに増加します。したがって、その場所を C ドライブから別のドライブに変更することをお勧めします。この記事では、Windows 11/10でiTunesのバックアップ場所を変更する方法。
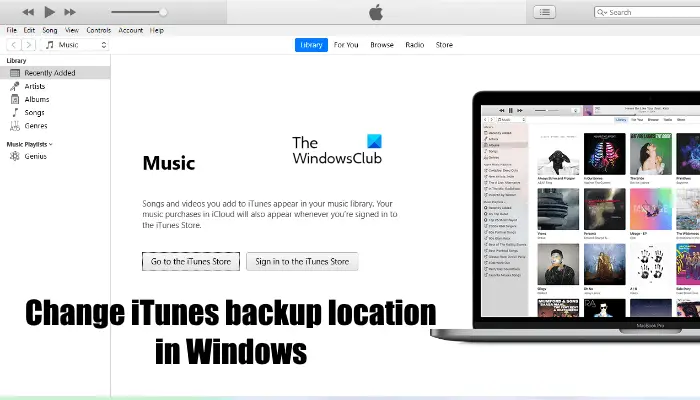
Windows 11/10でiTunesのバックアップ場所を変更する方法
次の手順は、Windows 11/10 で iTunes のバックアップの場所を変更するのに役立ちます。
- Windows 11/10 デバイスで MobileSync フォルダーを開きます。
- Backup フォルダーを別のディレクトリに移動します。
- 管理者特権でコマンド プロンプトを起動します。
- コマンドを実行して、古いバックアップの場所と新しいバックアップの場所の間にシンボリック リンクを作成します。
- コマンドプロンプトを終了します。
上記の手順から、古いバックアップの場所と新しいバックアップの場所の間にシンボリック リンクを作成する必要があることは明らかです。コンピューティングでは、シンボリックリンクまたはシンボリックリンクは、ある場所にあるファイルまたはフォルダーが別の場所にあるファイルまたはフォルダーを指すために使用されます。特定のファイルまたはフォルダーのシンボリックリンクはユーザーにとってショートカットのように見えますが、単なるショートカットではありません。
シンボリックリンクを作成して、Windows 11/10 で iTunes のバックアップの場所を変更する方法を見てみましょう。
1] Windows 11/10 デバイスで MobileSync フォルダーを開きます。 MobileSync フォルダーの場所は、Apple の Web サイトからダウンロードした Windows PC 用 iTunes と、iTunes アプリMicrosoft Store からインストールしたもの。
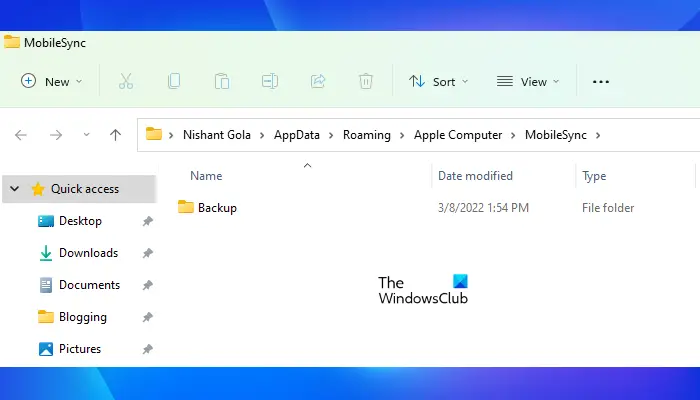
Win + R キーを押して「ファイル名を指定して実行」コマンド ボックスを開き、デバイスにインストールされている iTunes プログラムの種類に基づいて次のコマンドを入力します。
- Windows PC用iTunesの場合: %APPDATA%\Apple Computer\MobileSync
- Microsoft Store の iTunes アプリの場合: %USERPROFILE%\Apple\MobileSync
[コマンドを実行] ボックスに上記のコマンドを入力した後、[OK] をクリックします。 Windows のファイル エクスプローラーで MobileSync フォルダーが開きます。
2] MobileSync フォルダー内に Backup フォルダーが表示されます。次に、このフォルダーを別の場所に移動する必要があります。という名前のフォルダを作成しましたiTunesのバックアップハードディスクのパーティション上に新巻F。 Backup フォルダーをこのフォルダー内に移動しました。 Backup フォルダーはコンピューター上の任意のディレクトリに移動できます。
3]さて、管理者特権でコマンド プロンプトを起動するバックアップフォルダーのシンボリックリンクを作成するため。
4] 次のコマンドをコピーし、管理者特権のコマンド プロンプトに貼り付けます。その後、Enter キーを押します。
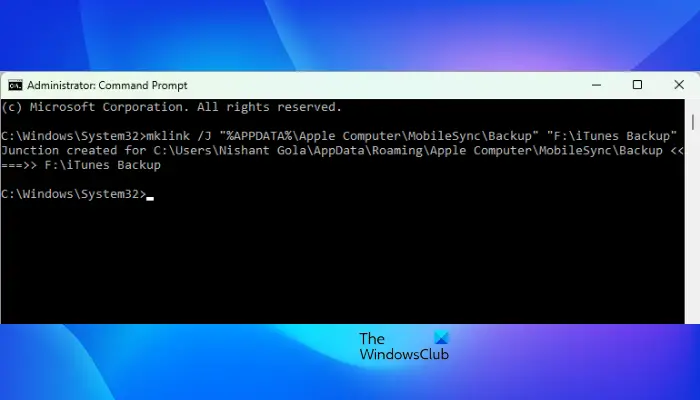
Windows PC用iTunesの場合:
mklink /J “%APPDATA%\Apple Computer\MobileSync\Backup” “F:\iTunes Backup”
Microsoft Store の iTunes アプリの場合:
mklink /J “%USERPROFILE%\Apple\MobileSync\Backup” “F:\iTunes Backup”
上記 2 つのコマンドでは、次の文字列を使用していることに注意してください。F:\iTunes バックアップバックアップフォルダーをCドライブからFドライブのiTunesバックアップフォルダーに移動したためです。したがって、iTunes Backup がターゲットフォルダーです。同様に、F:\iTunes バックアップターゲットフォルダーの場所を含む文字列。たとえば、Backup フォルダーを C ドライブからフォルダー内の G ドライブに移動した場合、次のようにします。新しいiTunesバックアップフォルダー、上記のコマンドは次のようになります。
Windows PC用iTunesの場合:
mklink /J “%APPDATA%\Apple Computer\MobileSync\Backup” “G:\New iTunes Backup folder”
Microsoft Store の iTunes アプリの場合:
mklink /J “%USERPROFILE%\Apple\MobileSync\Backup” “G:\New iTunes Backup folder”
上記のコマンドを入力した後、 を押します入力。上記のコマンドは、古い iTunes バックアップの場所と新しい iTunes のバックアップの場所の間にシンボリック リンクを作成します。
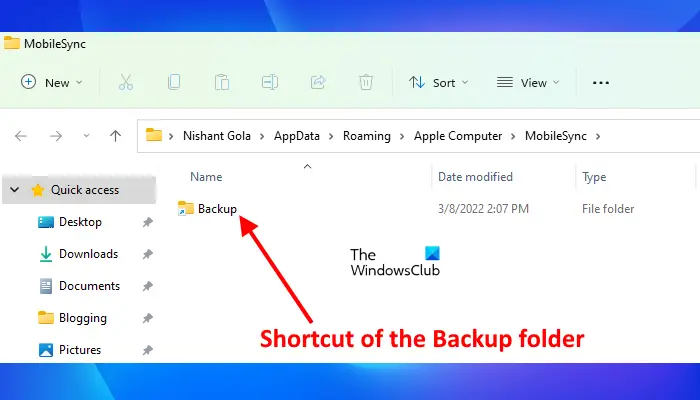
上記のコマンドを実行すると、C ドライブの MobileSync フォルダー内にショートカットの Backup フォルダーが作成されていることがわかります。次に、コマンド プロンプトに「exit」と入力し、Enter キーを押します。これにより、コマンド プロンプト ウィンドウが閉じます。
iTunes のバックアップ場所が変更されました。
iTunes のバックアップ場所を変更するにはどうすればよいですか?
デフォルトでは、C ドライブの MobileSync フォルダーが Windows デバイスの iTunes バックアップの場所になります。このデフォルトのバックアップ場所を変更する場合は、まずバックアップ フォルダーを C ディレクトリから別の場所に移動し、次に古いバックアップ場所と新しいバックアップ場所の間にシンボリック リンクを作成する必要があります。
シンボリック リンクを作成すると、Windows が MobileSync フォルダー (iTunes の古いバックアップ場所) 内に Backup という名前のショートカット フォルダーを作成したことがわかります。このショートカット フォルダーは、iTunes の新しいバックアップ場所を指します。
Windows 11 では iPhone のバックアップはどこに保存されますか?
iPhone のバックアップは、Windows 11 コンピューターの MobileSync フォルダー内にあります。デフォルトでは、MobileSync フォルダーは C ドライブにあります。 MobileSync フォルダーの完全なパスは次のとおりです。
%APPDATA%\Apple Computer\MobileSync
上記のパスに iPhone のバックアップが見つからない場合は、次のパスに移動します。
%USERPROFILE%\Apple\MobileSync
Windows 11/10でiTunesのバックアップ場所を変更する方法は以上です。
iTunes は 2022 年でも存在しますか?
私たちが収集した情報によると、Apple は macOS デバイス用の iTunes を段階的に廃止しましたが、現時点ではこのプログラムはまだ利用可能であり、Windows 11/10 デバイスで完全にサポートされています。現時点では、Apple が近い将来または遠い将来に iTunes for Windows を削除する予定があるかどうかはわかりません。
iTunes は Microsoft Store から入手できますか?
はい、Apple は Windows 11/10 ユーザーが Microsoft Store から iTunes アプリをダウンロードできるようにしました。今のところ、このアプリの評価はかなり低いので、代わりにデスクトップ版をダウンロードした方がよいかもしれません。
iPhone のバックアップには今でも iTunes が使用されていますか?
Windows 11/10 に関する限り、iPhone のコンテンツをバックアップするための主要なアプリは依然として iTunes です。






