ハードウェア仮想化プラットフォームとも呼ばれるサーバー仮想化は、コンピューターを完全なハードウェア プラットフォームとして仮想化することです。この投稿では、その方法を紹介しますハードウェア仮想化を無効または有効にするWindows 11/10ではBIOS設定経由。
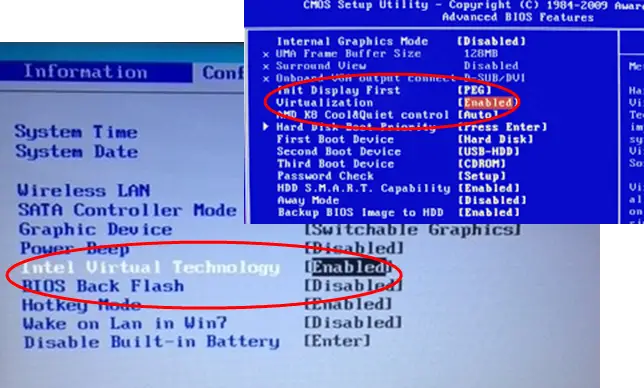
Windows BIOS で仮想化を有効にするにはどうすればよいですか?
Windows 11/10 コンピューターを再起動し、BIOS に入ります。ここに来たら、「詳細設定」タブをクリックし、Enter キーを押して続行します。ここで、「仮想化」を選択して有効にします。最後に、変更を保存してコンピューターを再起動します。この投稿では、Acer、ASUS、Dell、HP、Lenovo、Sony、東芝などのコンピューターについて詳しく説明します。
最新の PC はハードウェア仮想化をサポートしていますが、すべてのコンピュータ ベンダーが工場出荷時にこの機能を有効にしているわけではありません。この設定は次のように呼ばれます。VT-x、AMD-V、SVM、ヴァンダープール、インテル VT-dまたはAMD IOMMUオプションが利用可能な場合。
BIOS で仮想化設定が見つからない場合は、PC が仮想化設定をサポートしていない可能性があります。それでも、できるのは、Windows PC が HAV をサポートしているかどうかを確認する。
OS をロードする前にコンピューターに BIOS にアクセスするオプションが提供されていない場合は、次のことが考えられます。UEFIを使用しますその代わり。 UEFI ベースのコンピューターでは、OS が読み込まれる前にボタンを押すプロンプトが表示されないことがよくあります。代わりに、OS 内からこれらの設定にアクセスします。
Windows システムの場合。を押し続けるシフトキーWindows で [再起動] をクリックすると、そのメニューが直接再起動されます。 UEFI ファームウェア設定にアクセスするには、トラブルシューティングタイル、選択詳細オプションを選択し、UEFIファームウェア設定。をクリックします。再起動その後オプションを選択すると、コンピュータが再起動して UEFI ファームウェア設定画面が表示されます。
Windows 11/10 でハードウェア仮想化を無効または有効にする
異なる MOBO は異なる BIOS 構成を使用します。Windows デバイスでハードウェア支援仮想化 (HAV) を有効または無効にするには、以下のセクションで、最も一般的なコンピューター メーカーのリストと、各 PC メーカーの BIOS 設定へのアクセスに関する情報を参照してください。
エイサー
最も一般的なのは、F2 または Delete です。
古いコンピュータの場合: F1 または CTRL+ALT+ESC キーの組み合わせ。
- 振り向くの上システム。
- プレスF2でキーを押しますBIOSセットアップの起動。
- 右矢印キーを押して、システム構成タブ、選択仮想化テクノロジーを押してから、入力鍵。
- 選択有効を押して、入力鍵。
- を押します。F10キーを押して選択しますはいを押して、入力キーを押して変更を保存し、リブートWindowsに。
エイスース
最も一般的なのは F2 です。
代わりに、Delete キーまたは Insert キーを使用します。また、あまり一般的ではありませんが F10 キーを使用します。
- 振り向くの上システム。
- プレスF2BIOS セットアップ起動時にキーを押します。
- 右矢印キーを押して、高度なタブ、選択仮想化テクノロジーを押してから、入力鍵。
- 選択有効を押して、入力鍵。
- を押します。F10キーを押して選択しますはいを押して、入力キーを押して変更を保存し、リブートWindowsに。
読む: 方法VBS を無効にする?
デル
新しいモデル: Dell ロゴが画面に表示されているときに F2 キーを押します。
または: F1、削除、F12、または F3。
古いモデル: CTRL+ALT+ENTER または Delete または Fn+ESC または Fn+F1。
- 振り向くの上システム。
- プレスF2BIOS セットアップ起動時にキーを押します。
- 右矢印キーを押して、高度なタブ、選択仮想化を押してから、入力鍵。
- 選択有効を押して、入力鍵。
- を押します。F10キーを押して選択しますはいを押して、入力キーを押して変更を保存し、リブートWindowsに。
HP
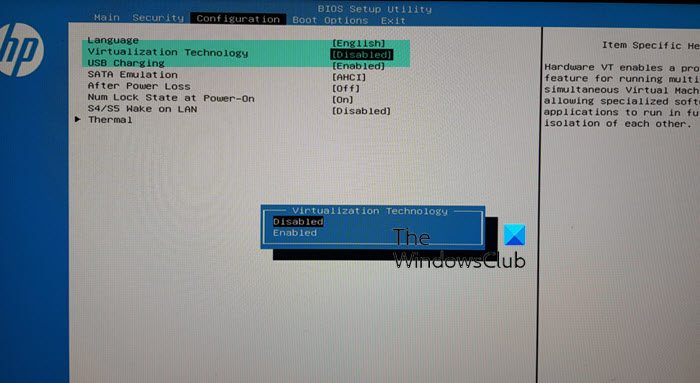
最も一般的なのは、F10 または ESC です。
または: F1、F2、F6、または F11
HPありタブレットPC:F10またはF12
- システムの電源を入れます
- 繰り返し押すESC起動時にキーを押します。
- を押します。F10BIOS セットアップのキー。
- 右矢印キーを押して、システム構成タブ、選択仮想化テクノロジーを押してから、入力鍵。
- 選択有効を押して、入力鍵。
- を押します。F10キーを押して選択しますはいを押して、入力キーを押して変更を保存し、リブート。
レノボ
最も一般的なのは: F1 または F2
古いハードウェア: CTRL+ALT+F3 キー、CTRL+ALT+INS キー、または Fn+F1 キーの組み合わせ。
ThinkPad で VT-x を有効にする (タブレット/コンバーチブル/ノートブック):
- 力の上システム。
- プレス入力またはタップタッチスクリーンレノボ起動画面。
- 押すかタップするF1BIOS セットアップに入ります。
- に移動します安全タブに移動し、Enter キーを押します仮想化。
- インテル(R) バーチャライゼーション テクノロジーを選択し、押します入力、選ぶ有効にするそして押します入力。
- プレスF10。
- Enterを押してくださいはいをクリックして設定を保存し、Windows を起動します。
ThinkCentre (デスクトップ) で VT-x を有効にする:
- 力の上システム。
- プレス入力その間レノボ起動画面。
- プレスF1キーを押して BIOS セットアップに入ります。
- に移動します。高度なタブを選択して Enter キーを押しますCPUのセットアップ。
- インテル(R) バーチャライゼーション テクノロジーを選択し、押します入力、選ぶ有効にするそして押します入力。
- プレスF10。
- Enterを押してくださいはいをクリックして設定を保存し、Windows を起動します。
ソニー
ソニーVAIO:F2またはF3
または: F1
VAIO に ASSIST キーがある場合は、ノートパソコンの電源を入れるときに押し続けてみてください。これは、Sony VAIO に Windows 8 が搭載されている場合にも機能します。
- コンピューターの電源が完全に切れた状態で、ボタンを押し続けます。アシスト黒いVAIO画面が表示されるまでボタンを押します。
注記:の場所アシストボタンはコンピューターのモデルによって異なります。正確な位置については、コンピュータに付属の取扱説明書を参照してください。アシストモデルのボタンをクリックします。
- でVAIOケア |レスキューモード画面で、 を押します下矢印までキーを押します。BIOS セットアップを開始 [F2]オプションが強調表示され、入力鍵。
- で[BIOS名]セットアップユーティリティ画面で、右矢印キーを押して、高度なタブが選択されています。
- で高度なタブで、下矢印キーを押して、インテル(R) 仮想化テクノロジーを選択し、 を押します。入力鍵。
- 矢印キーを使用して選択します有効、を押してから、入力鍵。
- が表示されるまで右矢印キーを押します。出口タブが選択されています。
- 下矢印キーを押して、セットアップの終了を選択し、 を押します。入力鍵。
- で保存画面、確認はいを選択し、 を押します。入力鍵。
読む:方法PowerShell を使用した Hyper-V VM の起動と停止
東芝
最も一般的なのは F2 キーです。
代わりに: F1 と ESC。
東芝エクイウム:F12
- 振り向くの上システム。
- プレスF2BIOS セットアップ起動時にキーを押します。
- 右矢印キーを押して、高度なタブ、選択仮想化テクノロジーを押してから、入力鍵。
- 選択有効を押して、入力鍵。
- を押します。F10キーを押して選択しますはいを押して、入力キーを押して変更を保存し、リブートWindowsに。
この投稿が十分に有益であることを願っています。
BIOS で仮想化を有効にする必要がありますか?
PC 上で仮想マシンを使用する予定がない場合は、仮想化を有効にする必要はありません。ただし、実行しても問題はありません。
次に読んでください:
- ファームウェアで仮想化サポートが無効になっています
- 方法Hyper-V で TPM を有効にするWindows 11をインストールします。
- コンピューターが Intel VT-X または AMD-V をサポートしているかどうかを確認する。






