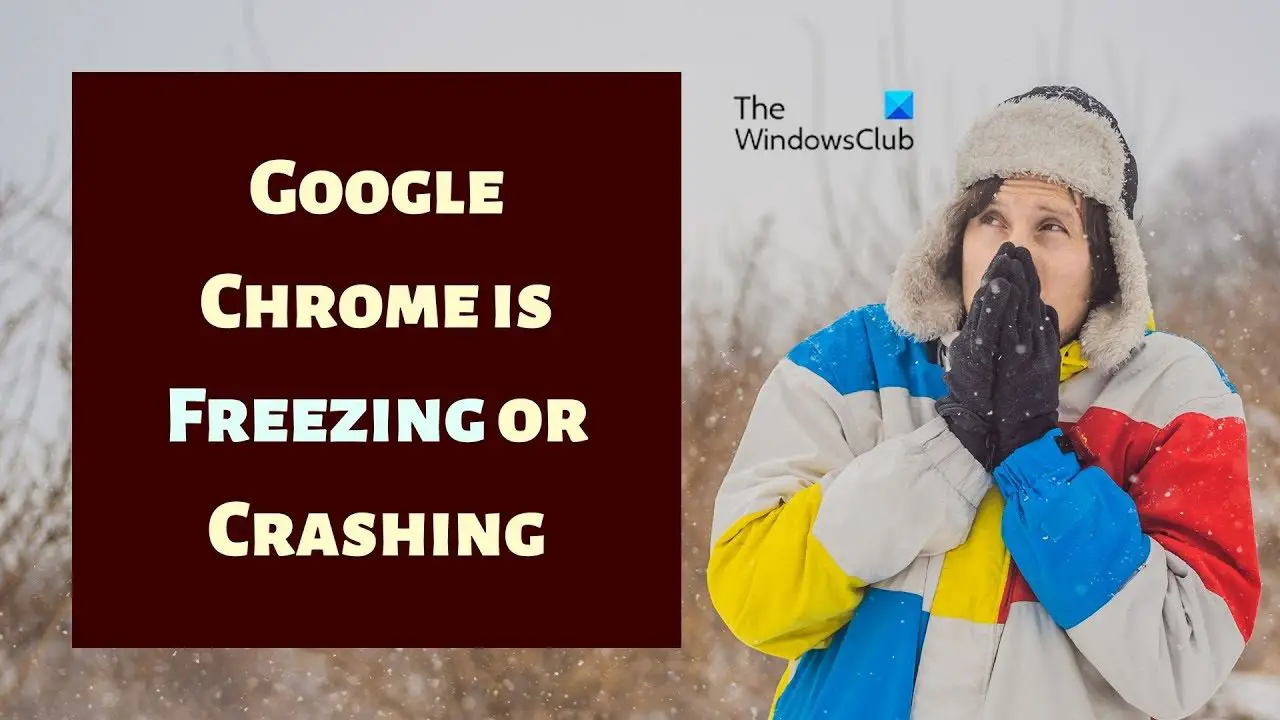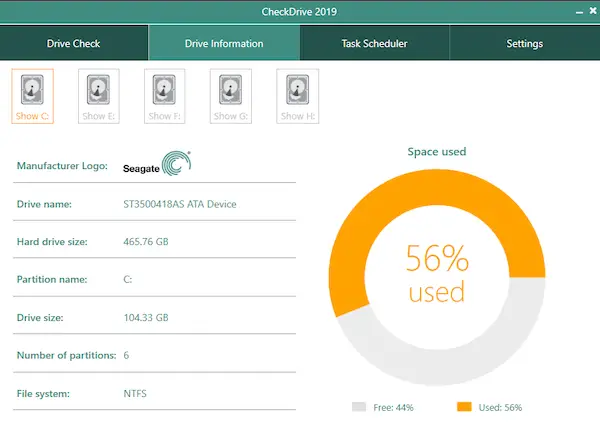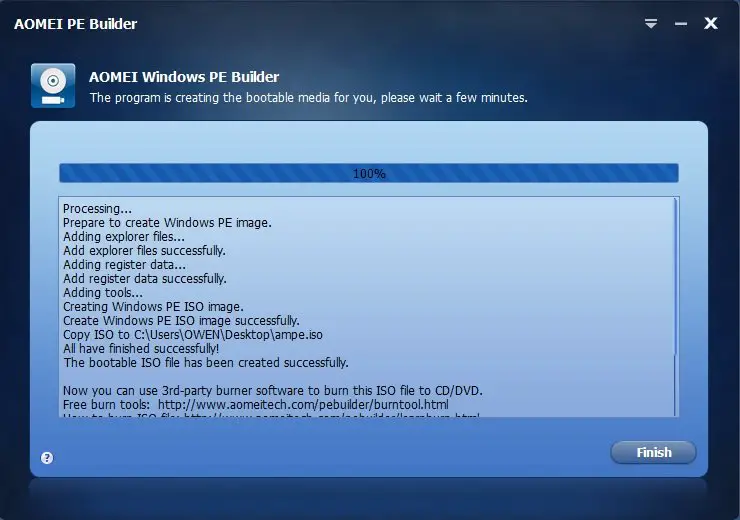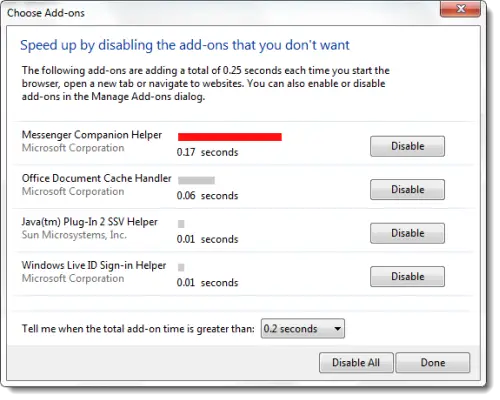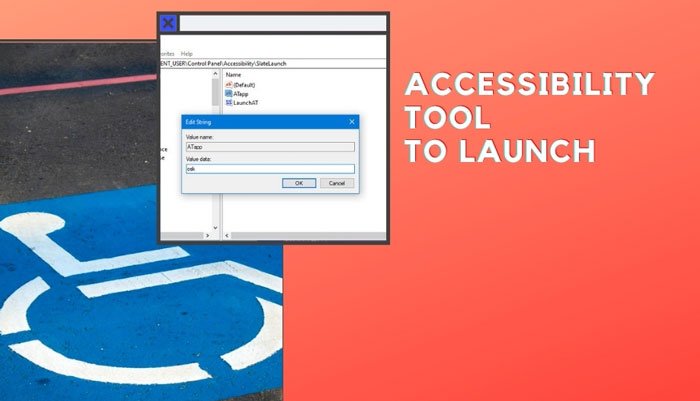この記事では、仮想化ベースのセキュリティ (VBS) とは何か、および Windows 11 コンピューターで VBS を無効にする方法について説明します。仮想化ベースのセキュリティ(VBS) は、ハードウェア/ソフトウェアの仮想化を使用するセキュリティ機能です。 VBS は Windows 11 に含まれるセキュリティ機能で、ユーザーは署名のないドライバー、コード、ソフトウェアなどがシステムのメモリに常駐するのを防ぐことができます。通常のオペレーティング システムから安全で隔離されたメモリ領域を作成し、ユーザーがさまざまなセキュリティ ソリューションをホストできるようにします。VBS を無効にするWindows 11 のパフォーマンスが向上することが報告されています。特にゲーマーで、これがどうかを確認したい場合は、ゲームのパフォーマンスを向上させる, それなら、この投稿に興味があるかもしれません。
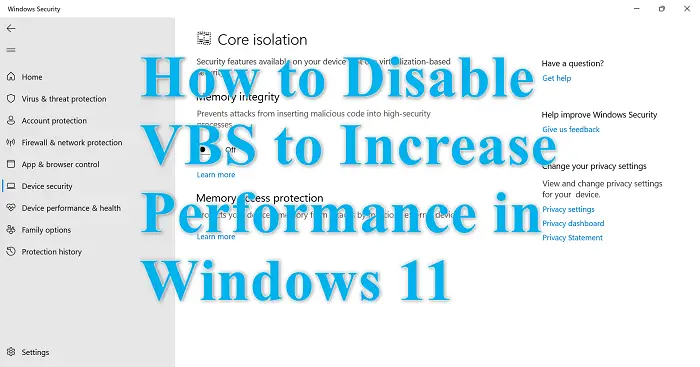
Windows 11 で VBS を無効にする方法
Windows 11/10 コンピューターで VBS (仮想化ベースのセキュリティ) を無効にする場合は、次のいずれかの方法を実行できます。
- Windows 設定を使用して VBS を無効にする
- ローカル グループ ポリシー エディターを使用する
- Windows 仮想化機能をオフにする
- コマンド プロンプトを使用して VBS を無効にする
- BIOS 経由で VBS を無効にする
1] Windows 設定を使用して VBS を無効にする
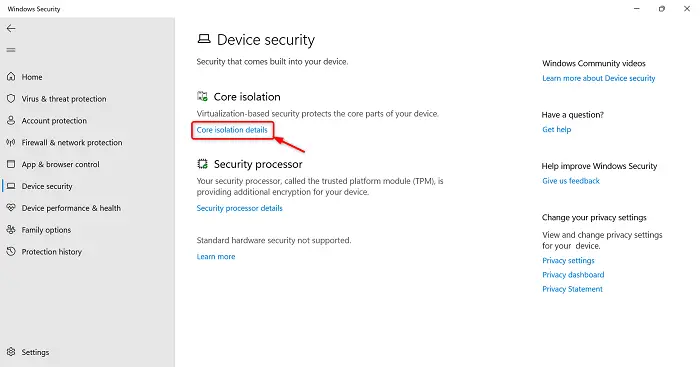
VBS を無効にする場合は、次の手順を実行できます。
- を押します。窓+私を起動するキー設定アプリ
- をクリックしてくださいプライバシーとセキュリティ左側のペインのオプション
- をクリックしてくださいWindows セキュリティ > Windows セキュリティを開くオプション
- Windows セキュリティアプリが起動します。
- ここで、デバイスのセキュリティ左側のペインのオプション
- に行きますコア絶縁セクションをクリックして、コア分離の詳細オプション
- ここで、メモリの完全性オプションが無効かどうか。アクティブな場合は、クリックしてこの機能を無効にします
その後、システムを再起動し、いくつかのアプリやゲームを使用してシステムのパフォーマンスを確認します。
2] ローカル グループ ポリシー エディターを使用する
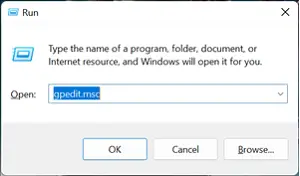
グループ ポリシー エディター (GPE) を使用すると、VBS を永久にオフにすることができますが、Windows 11 Home ユーザーは GPE を利用できないことに注意してください。後グループポリシーエディターを開く、簡単に無効にすることができます。
- プレスウィンドウ + Rを起動するキー走るコマンドボックス
- タイプgpedit.mscをクリックして、わかりましたを起動するボタングループポリシーエディター
- に移動します。[ローカル コンピュータ ポリシー] > [コンピュータの構成] > [管理用テンプレート] > [システム] > [Device Guard]
- Device Guard で、仮想化ベースのセキュリティを有効にするポリシー
- チェックしてください無効オプションを選択してクリックします適用する
- その後、 をクリックしますわかりましたウィンドウを閉じるには
完了したら、コンピュータを再起動します。
こちらもお読みください: すべてのローカル グループ ポリシー設定をデフォルトにリセットする方法
3] Windows仮想化機能をオフにする
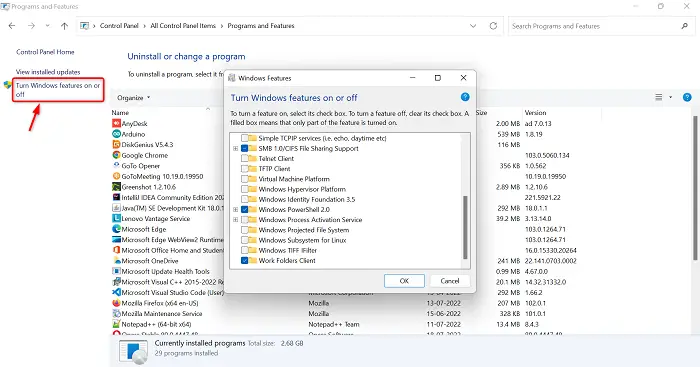
VBS をオフにしたい場合は、いくつかのプログラムをアンインストールする必要があります。Windowsの機能。以下の手順に従って、いくつかの Windows 機能をアンインストールします。
- ウィンドウアイコンをクリックして次のように入力します。コントロールパネル検索バーで
- コントロールパネルを開きます
- [表示方法] が大きいアイコンに設定されていることを確認します。
- 「プログラムと機能」オプションをクリックします。
- 左上隅に移動し、Windows の機能をオンまたはオフにするオプション
- Windowsの機能が起動します。
- チェックを外しますオプションのボックスMicrosoft Defender アプリケーション ガード、仮想マシンプラットフォーム、 そしてWindows ハイパーバイザー プラットフォーム
- をクリックしてくださいわかりましたボタン
ここで、変更を適用するにはシステムを再起動する必要があります。その後、Windows の機能に戻って、すべての仮想化機能が存在するかどうかを確認します。
こちらもお読みください: Windows でハードウェア仮想化を無効または有効にする方法
4] コマンドプロンプトを使用して VBS を無効にする

VBS をオフにする別のオプションは、コマンド プロンプトです。コマンド プロンプトを使用して VBS を無効にするには、次の手順に従います。
- を押してウィンドウの検索バーを開きます。ウィンドウアイコン
- を入力しますコマンドプロンプト検索バーの管理者として実行
- コマンドプロンプトで以下のコマンドを入力します
bcdedit/set hypervisorlaunchtype off
- その後、 を押します入力コマンドを実行するキー
- 実行プロセスが完了したら、コマンド プロンプトを閉じます
すべてのプロセスが完了したら、システムを再起動します。次に、いくつかのアプリケーションまたはゲームを使用して、コンピュータのパフォーマンスをチェックします。
5] BIOS 経由で VBS を無効にする
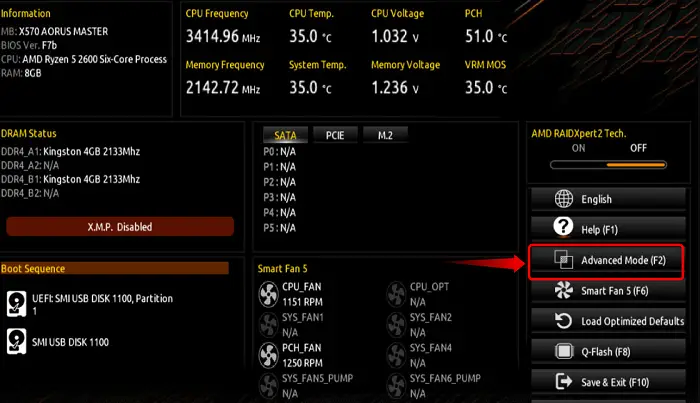
上記のどのオプションでも VBS を無効にできない場合は、BIOS からコンピュータ上の仮想化テクノロジを無効にすることができます。これを行うには、以下の手順に従ってください。
- 初めに、再起動あなたのPC
- 次に、コンピュータの起動が開始されたら、F2AMD マザーボードの場合は、キーを押して BIOS 設定に入ります。このキーは製造元によって異なる場合があります。
- 中に入ってからは、BIOSに行きます。アドバンスモード
- ここで、「詳細」タブ上部のCPU構成オプション
- その後、無効にしますSVMモード
- SVM モードを無効にした後、F10キーボードの を押して保存して終了します
プロセスが完了したら、コンピュータを再起動して変更を保存します。
読む:これらの設定を調整して Windows 11 のパフォーマンスを向上させます
Windows 11 で VBS が有効になっているかどうかを確認するにはどうすればよいですか?
Windows PC で VBS が有効になっているかどうかを確認したい場合は、以下の手順で確認できます。
- まず、ウィンドウアイコンを開くにはスタートメニュー
- タイプMSSinfo32そして押します入力
- さて、システム情報ページ、最後までページを下にスクロールします
- これで、PC で VBS が有効になっているかどうかを確認できます。
- 同じプロセスを使用して、Windows 10 でも VBS が有効かどうかを確認できます。
読む: Windows 11 では仮想化ベースのセキュリティが有効になっていない
Windows 11 では VBS をオフにする必要がありますか?
VBS は Virtualization Based Security のことで、ハードウェア/ソフトウェアの仮想化を使用したセキュリティ機能です。 PC のパフォーマンスに悪影響を与える可能性があります。 VBS の特定のセキュリティ機能により、ゲームのパフォーマンスが 25% 低下する可能性があります。したがって、Windows 11 PC ゲームのパフォーマンスを最大限に楽しみたい場合は、VBS をオフにする必要がある場合があります。
読む: ヒントWindows でのゲームのパフォーマンスを向上させる。