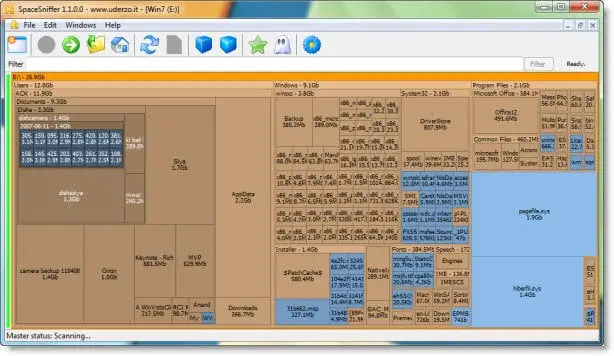Google Chrome は、最近最も人気のあるブラウザの 1 つです。ただし、Windows 11/10 コンピューター上で、ブラウズ中、タブを開いている間、ページの読み込み中、またはダウンロード中に、Chrome ブラウザーがクラッシュしたり、ランダムにフリーズしたりする場合があります。それはメッセージで終わるかもしれません –Google Chromeが動作を停止しました。この投稿では、この問題を解決する方法を説明します。
Google Chromeが動作を停止しました
Windows 11/10 で Chrome がフリーズまたはクラッシュし続ける
このチュートリアルでは、この問題を解決する方法についていくつかのヒントを提供します。
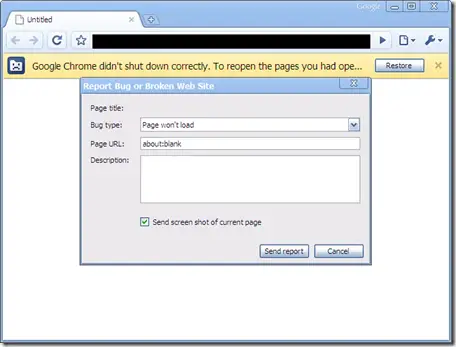
1] ローカルステートファイルを削除します
初め、ローカル状態ファイルを削除する、カスタム設定の一部が保持されているので、役立つかどうかを確認してください。
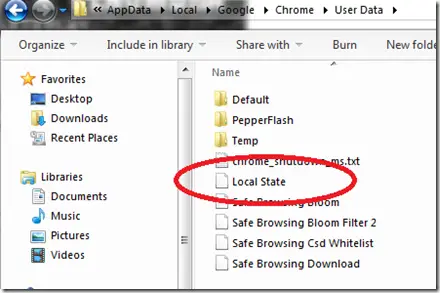 ローカル状態ファイルを削除するには、次の手順に従います。
ローカル状態ファイルを削除するには、次の手順に従います。
Google Chromeを閉じる
Windows エクスプローラーを開く
アドレスバーに次のように入力します-
%USERPROFILE%\AppData\Local\Google\Chrome\User Data
そこに「Local State」ファイルがあります。削除してください
Google Chrome を開いて、効果があるかどうかを確認してください。
修理:Google Chrome でプロフィールを正しく開けませんでした。
2] デフォルトのフォルダーの名前を変更します
次のことを試すこともできます。 すべての Google 拡張機能、ブックマーク、履歴、ジャンプリスト アイコンなどが含まれるデフォルト フォルダーの名前を変更します。これがランダムなフリーズやクラッシュの原因でない場合は、名前を変更しています。この情報をすべて失わなければなりません。
デフォルトフォルダーの名前を変更するには、次の手順に従います。
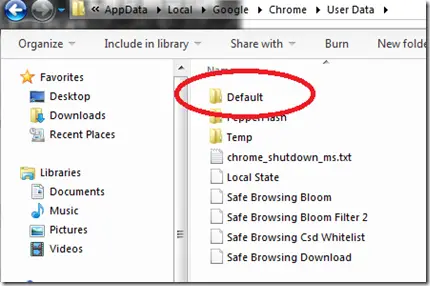
Google Chromeを閉じる
Windows エクスプローラーを開く
アドレスバーに次のように入力します –
%USERPROFILE%\AppData\Local\Google\Chrome\User Data
ここにデフォルトのフォルダーがあります。名前を「Default.old」に変更します。
Google Chrome を開いて、クラッシュの停止に効果があるかどうかを確認してください。
忘れずにフォルダーの名前を元の名前に変更してください。これで、少なくともこれらの要素を考慮する必要があるかどうかがわかります。
3] Flash拡張機能を無効にする
かどうかも確認してください。フラッシュ拡張機能が原因でクラッシュを引き起こしているので、それが役立つかどうかを確認してください。これを行うには、次の手順に従います。
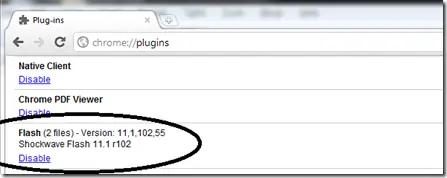
- Google Chromeを開く
- アドレスバーに「」と入力します。概要:プラグイン」
- 探す "フラッシュ」を選択し、「無効にする」をクリックします。
- Google Chromeを再起動して今すぐテストしてください
問題が解決する場合は、プログラムと機能から Flash をアンインストールするか、このアドビツールを使用してくださいを選択し、再インストールします。
読む: 修理Google Chromeの遅延があり、開くのが遅い。
4] Chromeが起動しないのですが?
この投稿は次のような場合に役立ちますChrome が開かない、または起動しない。
5] Shockwave およびその他のリソースを大量に消費するプラグインを無効にする
あなたのGoogle Chrome Shockwave プラグインが問題を引き起こしている。 Chrome で電力を大量に消費する拡張機能を見つけて無効にするChrome タスクマネージャー。
読む:ファイルのダウンロード中に Chrome がクラッシュまたはフリーズする
6] 競合について確認する
タイプ概要:競合アドレスバーに入力して Enter キーを押します。そこに Microsoft 以外または Google 以外のプロセスがリストされているかどうかを確認してください。
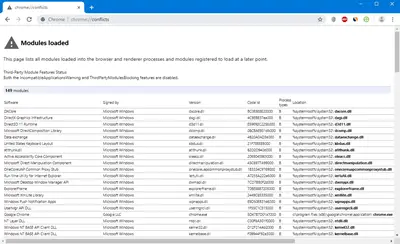
7] Chromeをリセットする
これは役立つはずです!そうでない場合は、そうすることをお勧めしますChromeの設定をリセットする。
8] Chromeを再インストールする
これらの手順のいずれも役に立たない場合は、Google Chrome ブラウザの再インストールを検討する必要があるかもしれません。そのためには:
「プログラムと機能」に移動し、「Google Chrome」をアンインストールします。
すべてのトレースを完全に削除するには、次の操作も実行します。
Explorer.exe を開いて – に移動します。
%USERPROFILE%\AppData\ローカル\
「」を削除します。グーグル"フォルダ。
次に、C:\Program Files (x86) の Google フォルダーを削除します。
次に、レジストリ エディターを開き、次のパスにある Google の下のレジストリ エントリを削除します。
HKEY_CURRENT_USER\SOFTWARE\Google
HKEY_LOCAL_MACHINE\SOFTWARE\Google
REGEDITを閉じます。
次に、Google Chrome をダウンロードして再度インストールします。
これらのヒントの 1 つが問題の解決に役立つことを願っています。
Google Chrome を開くとコンピュータがフリーズまたはクラッシュする
Google Chrome ブラウザを開いたときに Windows コンピュータがフリーズまたはクラッシュする場合は、Chrome をシークレット モードで開いて確認してください。正常に動作する場合は、問題のある拡張機能を見つけて無効にします。それでも PC がクラッシュする場合は、Chrome をリセットまたは再インストールする必要がある場合があります。
Windows 11 で Google Chrome が動作しないのはなぜですか?
複数の理由が考えられますWindows 11 で Chrome が開かない。場合によっては、ウイルス対策プログラムが Google Chrome などのプログラムを開くことをブロックすることがあります。 Chrome がウイルス対策によってブロックされる可能性は低いですが、実際にブロックされる可能性はあります。この問題のもう 1 つの原因は、Chrome にインストールされている問題のある拡張機能です。 Chrome をセーフ モードで起動して、拡張機能がこの問題の原因であるかどうかを確認します。
Google Chrome が非常に遅い、または応答しないのはなぜですか?
Google Chrome のパフォーマンスが低下したり応答しなくなったりする主な原因は、システムが Chrome を実行できないことです。単純なタスクを含む作業であれば、4 GB の RAM を搭載したコンピュータで Chrome を実行できます。ただし、複数のタブを開く必要がある場合は、4 GB RAM 上の Chrome で応答しなくなったり、パフォーマンスが低下したりすることがあります。このような場合は、ハードウェアをアップグレードしてください。 SSD を取り付けて Windows OS を実行すると、よりスムーズなパフォーマンスが得られます。
Chrome のパフォーマンスを向上させたいですか?Google Chromeブラウザを高速化するこれらのトリックを使用してください!その方法については、このビジュアルガイドをご覧ください。Chrome ブラウザの動作を高速化します。
The Windows Club の次のリソースを使用してフリーズまたはクラッシュを修正します。
Windowsがフリーズする|Windows エクスプローラーがクラッシュする|Microsoft Edge ブラウザがハング、フリーズ、クラッシュする|Mozilla Firefox ブラウザのフリーズ|コンピューターのハードウェアがフリーズする。

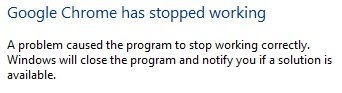
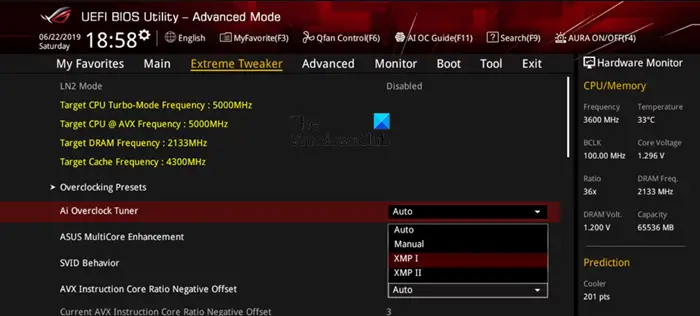
![Chrome 自動入力が Windows 11/10 で機能しない [修正]](https://rele.work/tech/hayato/wp-content/uploads/2022/07/fix-chrome-autofill-not-working.png)