Google Chrome他の何百万ものユーザーと同様に、これが私のデフォルトのブラウザであり、実際にこれに満足しています。しかし、タスク マネージャーを開くと、多数の Google Chrome プロセスが実行されているのに驚くかもしれません。 4 つのタブを持つ 1 つのウィンドウしか開いていないにもかかわらず、18 が実行されていることがわかりました。これは、Chrome がタブ、拡張機能、タブ、サブフレームごとに別のプロセスを開くためです。これは明らかに、PC 内の大量の RAM およびその他のリソースを使用しました。
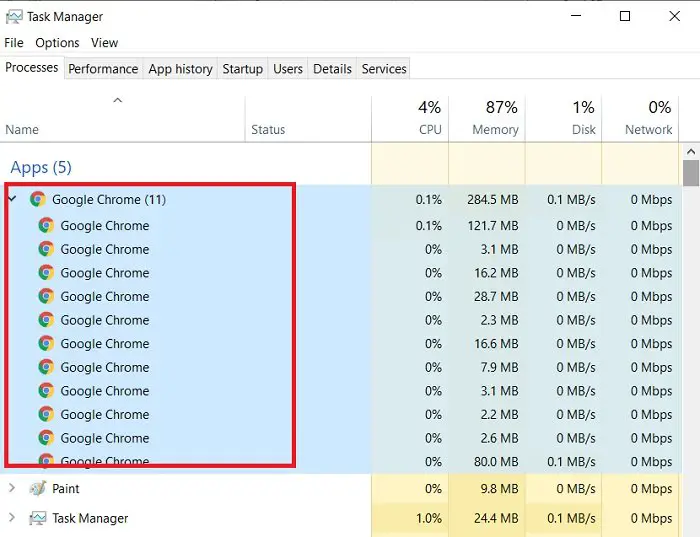
Chrome が複数のプロセスを実行するのはなぜですか?
修正を進める前に、まず、Google が 1 つのウィンドウを開いている場合でも複数のプロセスを実行する理由を学ぶ必要があります。したがって、これは基本的に、タブ、ユーティリティ、拡張機能ごとに複数のプロセスを実行する Chrome のデフォルト設定です。 Chrome は、タブのいずれかがクラッシュした場合のデータ損失を避けるためにこれを行います。その間Windowsタスクマネージャーだけを表示しますクロム.exe実行中は、詳細を確認できますChrome タスクマネージャー。以下のスクリーンショットを確認すると、Google Chrome がユーティリティと拡張機能ごとに別のプロセスを実行していることがわかります。
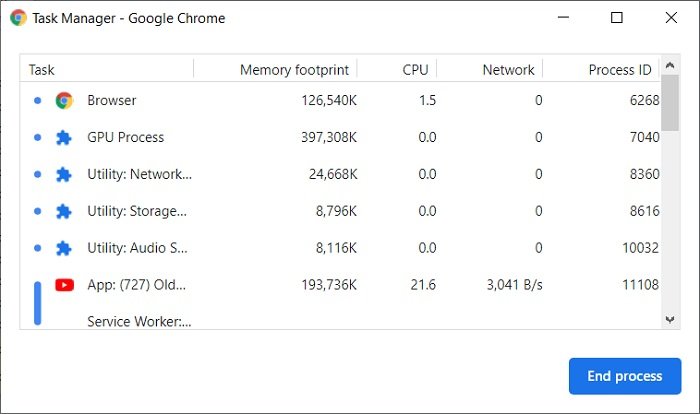
Windows 11/10 で複数の Chrome プロセスの実行を停止する
Windows 11/10 PC で複数の Chrome プロセスの実行を減らすか停止するには、次の提案を試してください。
- Chrome.exe ターゲットを変更する
- Chrome タスク マネージャーを使用してタスクを手動で終了する
- アイドル状態のタブを閉じる
- 不要な拡張機能を削除する
- バックグラウンドで実行中のアプリを終了する
1] Chrome.exeのターゲットを変更する
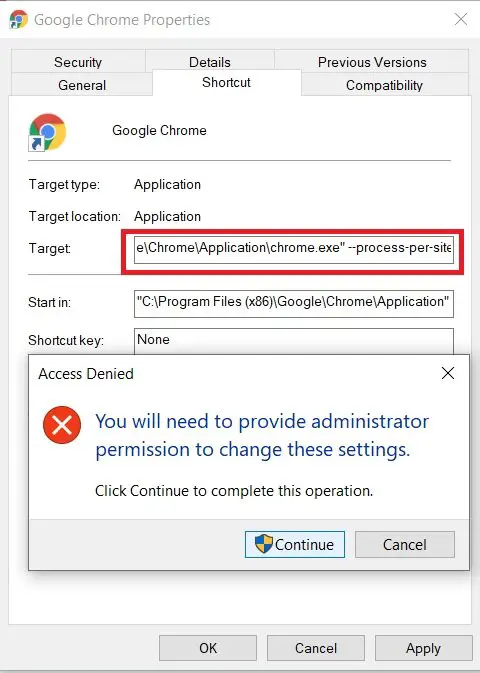
Chromeのデフォルト設定なので、タブ、ユーティリティ、拡張機能ごとに複数のプロセスを実行するように設定されています。設定を変更することでこれを止めることができます。これには管理者アクセスが必要になります。
Chrome のタスク マネージャーに単一のプロセスを表示するには:
- に行くChromeのショートカットあなたのデスクトップ
- 右クリックして選択しますプロパティ。
- 「ターゲット」オプションに移動します
- 追加
--process-per-site最後にコマンド - このコマンドを入力する前に、必ずスペースを残してください。
コピー&ペーストできるパスは次のとおりです。
"C:\Program Files (x86)\Google\Chrome\Application\chrome.exe" --process-per-site
このショートカットを使用して Chrome を常に実行します。
注記: 一部のユーザーは、これが現在機能しないと報告しているため、これがまだ機能するかどうかをお知らせください。
2] Chrome タスク マネージャーを使用してタスクを手動で終了する
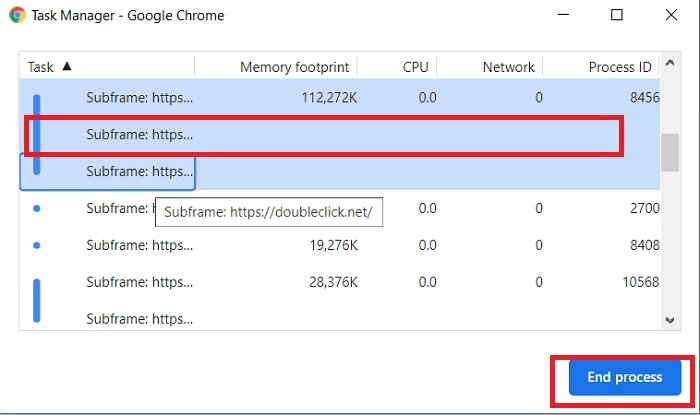
タスクは手動で終了できます。これは必ず Chrome タスク マネージャーから実行してください。実行中のプロセスと終了するプロセスを確認できます。
Chrome タスク マネージャーを起動するには、キーボードの Shift+Esc キーを押すか、[設定] > [その他のツール] > [タスク マネージャー] を選択します。
終了したいタスクを選択し、 をクリックしますプロセスを終了します。
読む: バックグラウンドでの Google Chrome の実行を停止する
3] アイドル状態のタブを閉じる
作業中はアイドル状態のタブを開いたままにすることがよくありますが、各タブには PC 上で独自のプロセスが実行され、RAM を使用していることに注意してください。
Chrome が複数のプロセスを実行するこの問題を解決するには、アイドル状態のタブや不要なタブを必ず閉じてください。
関連している:Chrome が正しくシャットダウンされませんでした。ページを復元してください?
4]不要な拡張子を削除する
Chrome タスク マネージャーで気づいたように、すべての拡張機能とプラグインは、PC 上で独自の個別のプロセスを実行しています。
ブラウザにインストールされている不要な拡張機能やプラグインを削除することをお勧めします。私たちは、必要なときに拡張機能をダウンロードしてインストールする傾向がありますが、不要になったときに削除するのを忘れることがよくあります。その拡張機能を使用していない場合でも、Chrome はその拡張機能に対して別のプロセスを実行していることに注意してください。
5] バックグラウンドで動作しているアプリを終了する
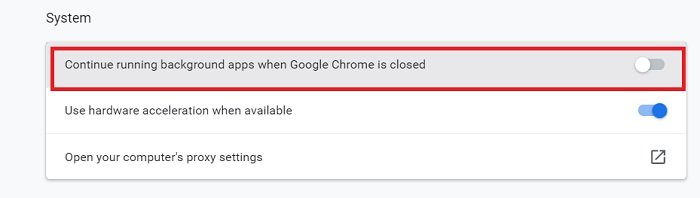
Google Chrome は、Web アプリとインストールされた拡張機能を閉じているときでもバックグラウンドで実行し、手動で終了しない限り実行されます。
- バックグラウンドで実行中のアプリを終了するには、「設定」に移動します。
- 左側のパネルから「詳細設定」をクリックします
- 「システム」タブの下に、次のようなボックスが表示されます。Google Chromeを閉じてもバックグラウンドアプリを実行し続ける
- このボックスのチェックを外します。
これらの方法により、PC 上で実行されている複数のプロセスが削減または終了されます。効果があった場合はぜひお知らせください。






