Google Chromeは、Web ブラウジング領域において非常に支配的な領域を自ら主張しています。私は個人的には Microsoft Edge を使用することを好みますが、大多数の人は使用しません。明らかな欠陥がいくつかあるにもかかわらず、これは何百万人もの人々にとって頼りになるブラウザです。その 1 つは、Chrome がクラッシュし、再起動時に「Chrome が正しくシャットダウンされませんでした。ページを復元してください。 Chrome をかなりの期間使用したことがある人なら、ほとんどの人がこれに遭遇したことがあるはずです。このエラーは非常に一般的であり、他の多くのブラウザでもクラッシュすると同様のメッセージが表示されます。
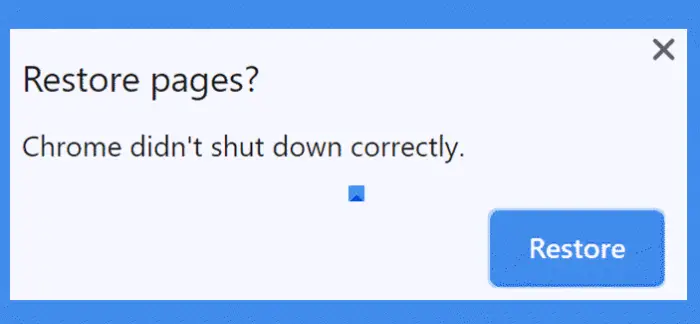
Chrome が正しくシャットダウンしませんでした。ページを復元しますか?
このメッセージに対処する方法と修正方法は次のとおりです。
- 新しい Chrome ウィンドウでタブを復元する
- Chrome のバックグラウンドでのアプリの実行を許可する
- Chrome ブラウザをリセットする
- Chromeの環境設定ファイルを変更する
- Chromeのデフォルトフォルダの名前を変更する
1] 新しい Chrome ウィンドウでタブを復元する
この問題に対して Chrome が実装した予防策の 1 つは、エラー メッセージ ボックスに [復元] ボタンを提供することです。これにより、ユーザーは、クラッシュする前に Chrome で実行されていたすべてのタブを再度開くことができます。これでエラー ボックスが消えるわけではありませんが、タブを復元することを選択した場合は、以前と同じ作業を行うことができます。
あるいは、Chrome の閲覧履歴を使用して、強制的に閉じられたすべてのタブを取得することもできます。プライベート (シークレット) モードを使用している場合、この機能は機能しないことに注意してください。シークレット ウィンドウがクラッシュしたために閉じられたタブを復元することはできません。
2] Chromeのバックグラウンドでのアプリの実行を許可する
Chrome がサポートするさまざまなアプリや拡張機能は、ブラウザの設定でバックグラウンドでの実行が無効になっている場合があります。この設定をオフにして、アプリがバックグラウンドで機能できるようにすることができます。この追加消費により、ブラウザの動作が遅くなり、遅れが生じる可能性があるため、これは慎重にトレードオフする必要があります。 Chrome のバックグラウンドでアプリを実行できるようにする方法は次のとおりです。
Chrome ブラウザを開きます。右上の設定アイコンをクリックし、さらに設定を選択します。少し下にスクロールして、「詳細」セクションを開きます。
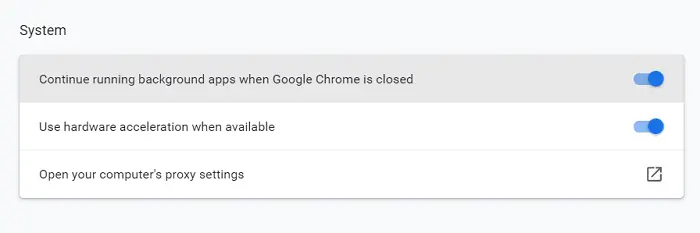
ここには、「Chrome のバックグラウンドでのアプリの実行を許可する」というオプションが表示されます。それを有効にすれば準備完了です。
3] Chromeブラウザをリセットします
この問題を解決するには、リセット プロセスを試してみる価値があります。そのためには:
上で説明したように、Chrome 設定を開き、詳細設定オプションを展開します。ドロップダウンから [システム] タブに移動し、[利用可能な場合はハードウェア アクセラレーションを使用する] 設定をオフにします。
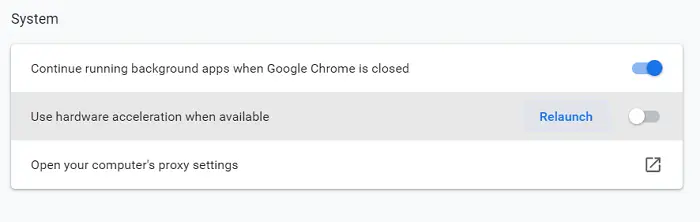
Chrome を再起動し、問題が継続するかどうかを確認します。
4] Chromeの環境設定ファイルを変更する
上記の 2 つの解決策が役に立たなかった場合、ここからは少し厄介で技術的な話になるでしょう。ブラウザの環境設定ファイルがこのエラーに関係している可能性があります。以下の手順を使用して環境設定ファイルを変更できます。
PC でファイル エクスプローラーを開き、以下に指定されているパスにアクセスします。
C:\ユーザー\<username> \AppData\Local\Google\Chrome\User Data\Default
ファイルのリストからスクロールして、「Preferences」という名前のファイルを見つけます。お使いの PC にはこのファイルを開くための互換性のあるアプリがない可能性が高いため、エディターとしてメモ帳を選択してください。
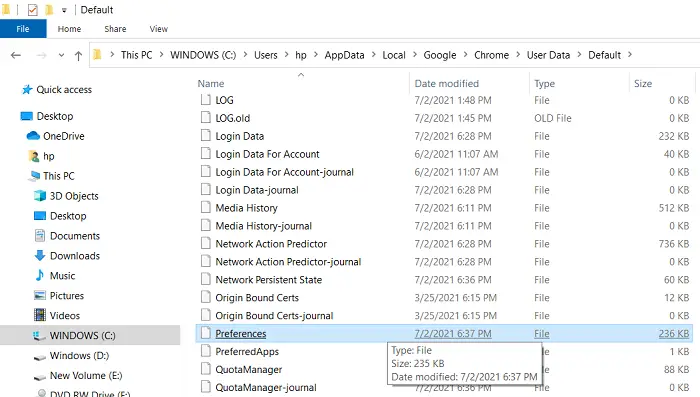
ここで、Ctrl + 'F' キーの組み合わせを使用して [検索] ダイアログ ボックスを開き、[検索する文字列] スペースに「exit_type」と入力します。
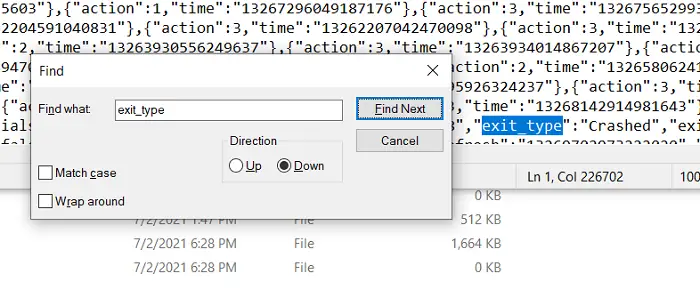
次に、変更を加えようとしているファイルの領域に移動します。 exit_type の横に「crashed」と表示されている場合は、「normal」に置き換えてください。ファイルを保存してその場所を終了し、問題が解決されたかどうかを確認します。
5] Chromeのデフォルトフォルダーの名前を変更する
最後に試すことができるのは、ブラウザのデフォルト フォルダーの名前を変更することです。 Google Chrome コミュニティ フォーラムでは、これである程度の成功を収めている人もいるようですが、あなたもできるかもしれません。行う必要があるのは次のとおりです。
ファイル エクスプローラーを開き、[表示] タブから非表示のアイテムの表示を有効にします。次に、以下に規定されているパスに移動します。
C:\ユーザー\<username> \AppData\Local\Google\Chrome\ユーザーデータ
通常、AppData は非表示になりますが、それ以外の表示を選択しました。見つかりますデフォルトユーザーデータの下のフォルダー。それを右クリックし、さらに [名前の変更] コマンドをクリックします。この名前変更パラメータと、どのような名前が成功するかはわかりませんが、名前を付けることはできます。デフォルト_古い。
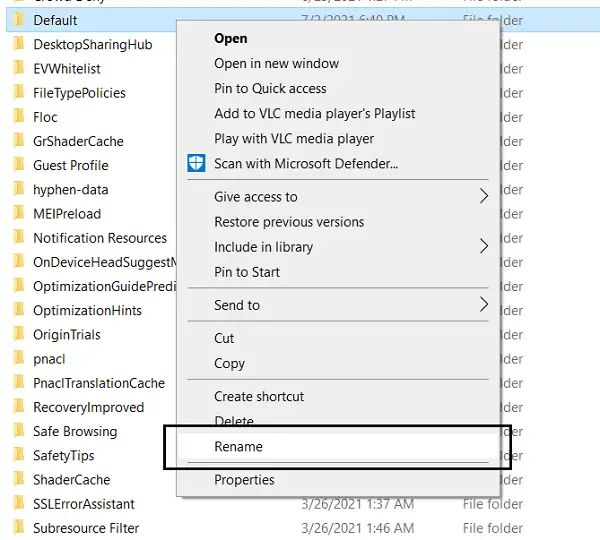
これにより、ブラウザの問題が永久に解決される可能性があります。
上記の方法がどれも成功しない場合は、常に次の方法が必要です。ブラウザの切り替えの選択ただし、すでに述べたように、それらの多くは同様の問題を抱えています。この記事がお役に立てば幸いです。





