この投稿では、Chromeタスクマネージャーの使い方ブラウザのパフォーマンスと使用状況を監視します。
Chrome Web ブラウザで実行中のプログラムのタイトル バーに「プログラムが応答していません」というフレーズが表示される頻度はどのくらいですか?このメッセージは通常、実行中のプログラムの一部が現在フリーズしており、問題が発生している可能性があることを意味します。
このような状況では、数分間待ってプログラムが再び応答し始めるかどうかを確認するか、Windows タスク マネージャーを開いてプログラムを終了するしかありません。
Chromeタスクマネージャーを開く方法
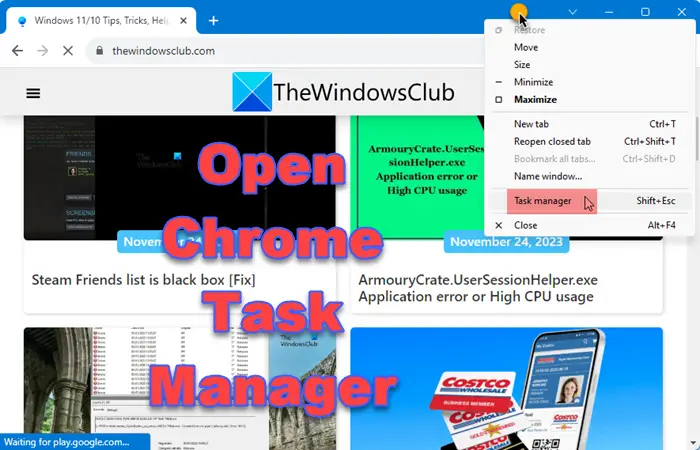
Chrome タスク マネージャーを開くには、上部のタブ バーを右クリックし、タスクマネージャー。ショートカット (Shift+Esc)。
Chromeタスクマネージャーの使い方
Google Chrome は、ブラウザ用のタスク マネージャーを初めて導入しました。このブラウザには独自の機能があることを知っている人は多くありません。Chromeタスクマネージャー、これは、プログラムが PC のリソースを占有しているかどうかを確認するのに役立ちます。
Chrome の組み込みタスク マネージャーを使用すると、応答しないプログラムをワンクリックで終了することもできます。
Chrome のタスク マネージャーは、ブラウザーのリソース使用量を監視および管理します。開いているタブとインストールされている拡張機能のメモリ、CPU、ネットワークの使用状況が表示されるため、ユーザーはブラウザの速度を低下させるプロセスを特定して終了できます。
タスク マネージャーには、Web ブラウザーにインストールされている拡張機能やアドオンを含む、Windows PC で実行されているすべてのプログラムが一覧表示されます。システムのリソースを最も消費しているタスクを選択し、「タスクの終了」をクリックします。プログラムはすぐに終了しますが、必要に応じて再起動できます。
さらに、組み込みの Chrome タスク マネージャーには、システムで実行されているプログラムの画像キャッシュ、プロセス ID、スクリプト キャッシュ、CSS キャッシュ、ユーザー ハンドルなどのその他の詳細も表示されます。任意のプログラムを選択し、マウスを右クリックします。すべての詳細を 1 つのウィンドウで確認できます。
読む:
誰もがこれを知っているわけではありませんが、ソーシャル ネットワーキング Web サイトは、画像キャッシュ、CSS キャッシュ、システム メモリ、ネットワーク使用量、定期的な更新などにより、システム リソースを最大限に消費します。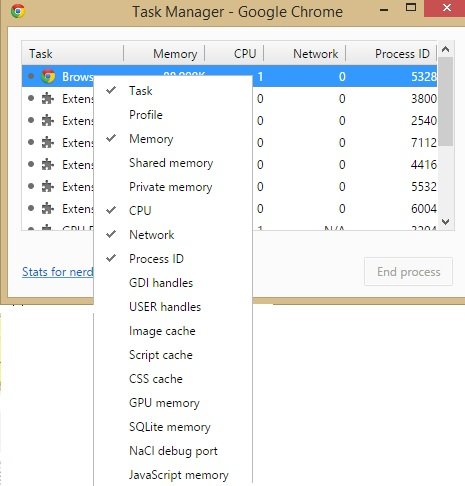
Chrome タスク マネージャーで項目を閉じるには、タブ、拡張機能、アプリなど、不要なプロセスやリソースを大量に消費するプロセスを特定して選択します。 「プロセスの終了」ボタンをクリックしてプロセスを停止します。定期的に監視して重要でないプロセスを閉じて、Chrome のパフォーマンスを最適化し、システム負荷を軽減します。
あなたがオタクなら、タスクマネージャーの左下隅にある「オタクのための統計」をクリックすると、統計を詳細に確認できます。
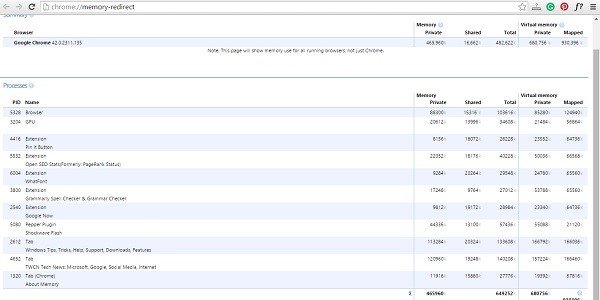
全体として、組み込みの Chrome タスク マネージャーは、ユーザーが Google Chrome Web ブラウザーで実行されているプログラムの詳細を取得するのに役立つ便利なユーティリティです。これは、ブラウザの動作が突然遅くなった理由や、バックグラウンドで実行されているどのプログラムがシステムのパフォーマンスを脅かしているのかを確認するのに役立ちます。
この投稿を読んでみてはいかがでしょうかGoogle Chrome が頻繁にフリーズまたはクラッシュする。
こちらもお読みください:Microsoft Edge でブラウザー タスク マネージャーを使用する方法?






