あなたは__したいですかどの Chrome タブが最も多くのメモリを使用しているかを知るWindows コンピュータ上で? Chrome はシステム リソースを大量に消費することで非常に有名です。実際、Chrome で複数のタブを開いてタスク マネージャーを見てみると、100% RAM、CPU、またはディスク使用率クロムによって。
この問題に対処するために、Google は継続的に新機能をリリースしています。最近、このような実験的な機能が 2 つ導入されました。省エネモードそしてメモリセーバーモード、ラップトップ、タブレット、その他のバッテリー駆動デバイスのバッテリーと RAM の使用量を減らすためにブラウザを最適化します。
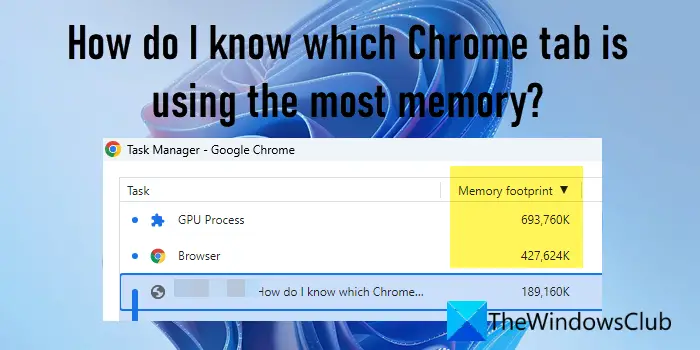
ただし、これらの機能にもかかわらず、システム リソースを解放するためにタブを手動で閉じることが重要になる場合があります。しかし、疑問は残ります –どのタブが最も多くのメモリを使用しているかをどのようにして知ることができますか?これらのタブを閉じてシステム リソースを再利用できるようにするには?この投稿では、そのようなタブを識別する方法について説明します。
どの Chrome タブが最も多くのメモリを使用しているかを確認するにはどうすればよいですか?
Chrome に大量の拡張機能をインストールしたり、ブラウザの設定を誤ったりすると、一般にリソース使用量が増加します。実際にメモリを消費している適切なタブを特定すると、それらのタブを削減し、システムのパフォーマンスを向上させることができます。Windowsタスクマネージャーは、さまざまな Chrome プロセスによって占有されているシステム リソースの割合を知るための貴重なツールです。ただし、Chrome.exe プロセスの複数のエントリが表示されるだけで、どのプロセスが Google Chrome のどのタブに属しているかはわかりません。
この投稿では、その方法を説明しますメモリ使用量が多いタブを特定する次の 2 つの方法を使用します。
- Chrome の組み込みタスク マネージャーを使用する
- Chrome のシステム診断データの使用
これらを詳しく見てみましょう。
1] Chrome タスク マネージャーを使用して、リソースの使用量が多いタブを特定する
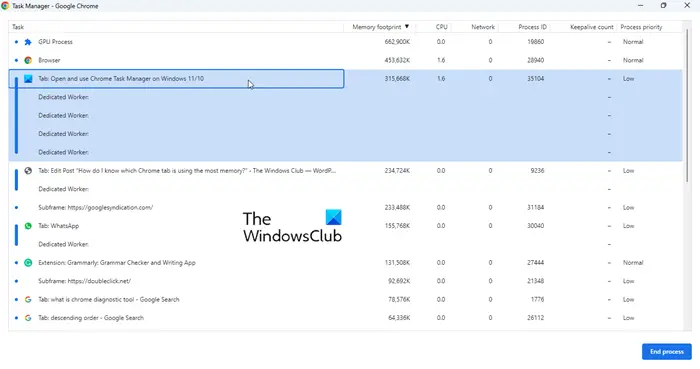
Google Chromeには独自のタスクマネージャーが付属しています。これにより、どの Web ページまたは拡張機能がリソースを浪費しているのかがわかり、それらに関連するプロセスを閉じることができます。 Google Chrome でタスク マネージャーを開くには、メニュー > その他のツール > タスク マネージャー、または単に押してくださいShift+Escキーボード上で。
開いたタスク マネージャー ウィンドウには、デフォルトで次の情報が表示されます。
- タスク: この列には、GPU アクセラレーションされたコンテンツ、開いているタブ (または Web ページ)、拡張機能、およびネットワークやオーディオ サービスなどのその他のシステム レベルのプロセスに関連付けられたプロセスを含む、Chrome ブラウザーで現在実行されているすべてのプロセスがリストされます。
- メモリ使用量: この列は、各プロセスで使用される RAM の量を示します。
- CPU: この列には、個々のプロセスによって消費されている CPU リソースの割合 (パーセント) が表示されます。
- ネットワーク: この列は、各プロセスによって使用/転送されるデータの量を示します。たとえば、オーディオまたはビデオのストリーミングを含むタブの場合、データのダウンロード速度が表示されます。
- プロセスID: この列には、システムによって各プロセスに与えられた一意の ID がリストされます。
このデフォルト情報とは別に、次のような追加情報を表示できます。プロファイル、CPU 時間、画像キャッシュ、CSS キャッシュ、プロセス優先度など。、タスク マネージャー ウィンドウ内の任意の場所を右クリックします。
ここで本題になりますが、どの Chrome タブが最も多くのメモリを使用しているかを知るには、次のことができます。プロセスのリストをメモリ使用量で並べ替えますカラム。これにより、メモリ消費量が最も多いタブが一番上に表示されます。タブをリストしている行を選択し(最上位の行はシステム プロセスのままにしておきます)、終了プロセス右下隅のボタンをクリックしてタブを閉じ、システム メモリを解放します。
こちらもお読みください: タスクマネージャーで複数のChromeプロセスの実行を停止する方法。
2] Chrome システム診断データを使用して、リソース使用率が高いタブを特定する
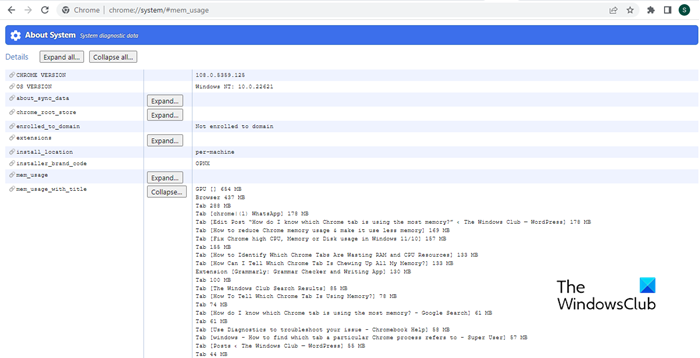
次の方法では、Chrome の隠れた機能を調査します。 Google Chrome には、実験的な機能や高度な構成オプションを調べるためにアクセスできる、いくつかの非表示の設定とフラグが用意されています。これとは別に、次のアクセスも可能になります。システム診断データこれには、使用されているシステムに関する有用な情報が含まれています。
新しい Chrome タブを開いてコピーして貼り付けますクロム://システム/アドレスバーに入力します。次に、拡大するの横にあるボタンmem_usage_with_title左側のオプション。
これにより、Chrome で開いているすべてのタブが Web ページのタイトルとメモリ使用量とともに一覧表示されます。データはすでに最高から最低の順に並べ替えられているため、次のことがわかります。どのタブが最も多くのメモリを使用しているか。このデータには、Chrome 拡張機能やその他のシステム関連プロセスによるメモリ使用量も表示されます。
問題のあるタブを見つけたら、それらを手動で閉じてシステム リソースを解放できます。これとは別に、次のことができますこれらのヒントを使用してくださいChrome のリソース使用量を削減します。
これがお役に立てば幸いです。






