の組み込み機能の一部クロムWindows 11/10 PC ではプリフェッチの速度低下が含まれます。この問題が頻繁に発生する場合は、プリフェッチ オプションの一部を無効にしてください。どのタブが問題の原因となっているかを調べることもできます。 Windows 11/10 で Chrome の高いディスクまたは CPU 使用率を修正するためのヒントを確認してください。
100% のディスク使用率Windows での問題は最も一般的な問題の 1 つであり、理由は複数あります。技術的に言えば、これはコンピュータに大きな負荷を与え、他のすべての動作を遅くするプログラムの 1 つです。
Chrome の高い CPU またはディスク使用率を修正する
Chrome で CPU またはディスクの使用率が高い問題に直面している場合は、次の領域を確認する必要があります。
- 不要な拡張機能を無効にするか削除する
- 未使用のタブを閉じる
- 組み込み機能を無効にする
- Chrome タスク マネージャーを使用して原因のタブを特定する
- Chromeをリセットします。
1] 不要な拡張機能を無効にするか削除します
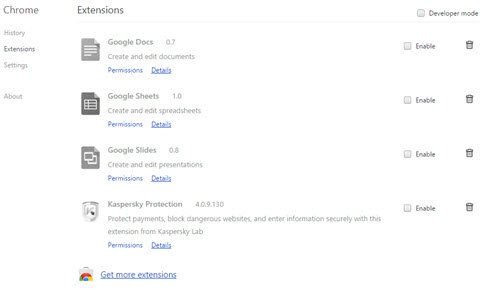
インストールされているものを確認してくださいブラウザ拡張機能、テーマ、アドオンを無効にして無効にするあるいは、削除したほうがよいでしょう。一部の拡張機能は、大量のリソースを消費することが知られています。
読む: 修理Google Chromeの遅延があり、開くのが遅い。
2]未使用のタブを閉じる
開いているタブのうち、もう使用していないタブがある場合は、それらの未使用のタブを閉じて、リソースの使用量が減少するかどうかを確認してください。
3] Chromeの組み込み機能を無効にする
Google Chrome ブラウザでは、タブを固定していると、ブラウザを起動するたびにすべてがプリフェッチされて再ロードされるため、問題が発生する可能性があります。これを修正する唯一の方法は、プリフェッチを無効にすることです。それ以外の場合は、リストからすべての固定を解除する必要がありますが、これは不可能です。
Google Chromeを起動します。 [設定] > [詳細設定を表示] > [プライバシー] に移動します。
オプションを確認してください予測サービスを使用すると、検索やアドレス バーに入力された URL を完了することができます。オフに切り替えます。 2 番目の関連オプション「」を無効にすることもできます。予測サービスを使用してページをより速く読み込む」
Chrome の最近のバージョンでは、この設定はページをプリロードして、より高速なブラウジングと検索を実現。 [設定] > [詳細設定] > [プライバシーとセキュリティ] で入手できます。
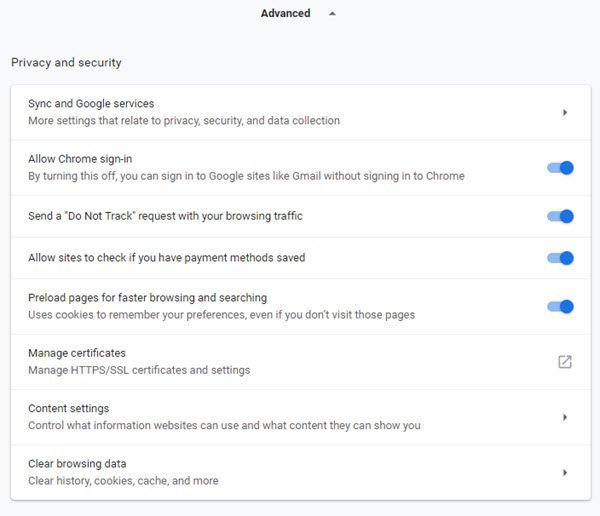
「」という高度なセクションがあります。あなたとあなたのデバイスを危険なサイトから守ります。コンピュータがウイルスに感染しているか、Windows または Office の海賊版がインストールされている場合、これによりディスク アクティビティが高くなる原因となります。しばらくの間無効にすることもできますが、その後は必ず使用してくださいWindows ディフェンダーコンピュータをスキャンします。
これらのオプションはどちらも、Chrome が外出中にこれらのサイトをダウンロードしないようにするため、ハードディスクのアクティビティが発生しないようにします。 Chrome の古いバージョンでは、これはプリフェッチとして利用できました。
4] どのタブがより多くのリソースを使用しているかを調べます
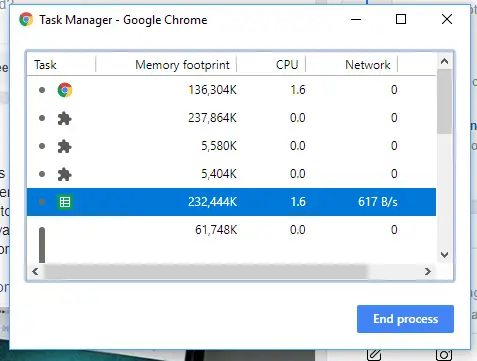
オプションがあまりなく、Web サイトを固定する必要がある場合は、次のことを考えます。Chrome でリソース使用量の問題を引き起こしているタブはどれですか。
- Chrome が現在アクティブな Windows であることを確認してください。
- Shift+Esc を押すと、Chome のタスク マネージャーが開きます。
- これで開きますChrome 独自のタスク マネージャー, これにより、より正確な外観が得られます。
- 各タブとプラグインが消費しているメモリの量を確認できます。問題の原因となっているものを殺します。
これは、外出先で問題を解決するのに役立ちます。これが頻繁に発生する場合は、いつでも別のブラウザに切り替えることができます。
5] Chromeをリセットする
何も役に立たない場合は、Chromeをリセットする– またはアンインストールしてから再インストール – それが役立つかどうかを確認してください。ブラウザをリセットすると、個人設定やブックマークなどが削除されます。彼らをバックアップする初め。
Chrome がメモリと CPU を大量に消費するのはなぜですか?
Chrome ブラウザはデフォルトでタブごとに 1 つのプロセスを使用します。 Windows タスク マネージャーを開くと、複数の Google Chrome プロセスが表示されます。この背後にある考え方は、タブのいずれかがクラッシュしても、各タブでプロセスが実行されているため、ブラウザ全体がクラッシュすることはありません。そのタブのみがクラッシュします。その結果、Chrome は大量のリソースを消費します。他の原因はプラグインである可能性があります。
Chrome のメモリ使用量を減らすにはどうすればよいですか?
次の提案が役立ちますChrome のメモリ使用量を減らす:
- 使用しないタブを閉じます。
- マルウェア スキャンを実行します。
- ハードウェア アクセラレーションを有効にします。
- 競合するブラウザ拡張機能を削除します。
- Google Chrome の新しいユーザー プロファイルを作成します。
- サイト分離機能を無効にします。
- オンにする予測サービスを使用して、ページをより速く読み込むことができます。
- サイトごとのプロセス スイッチを使用する
- Google Chromeをリセットまたは再インストールします。
これがお役に立てば幸いです!






![Edge または Chrome で固定されたタブの固定が解除される [修正]](https://rele.work/tech/hayato/wp-content/uploads/2024/08/Pinned-tabs-getting-unpinned-Edge-Chrome.png)