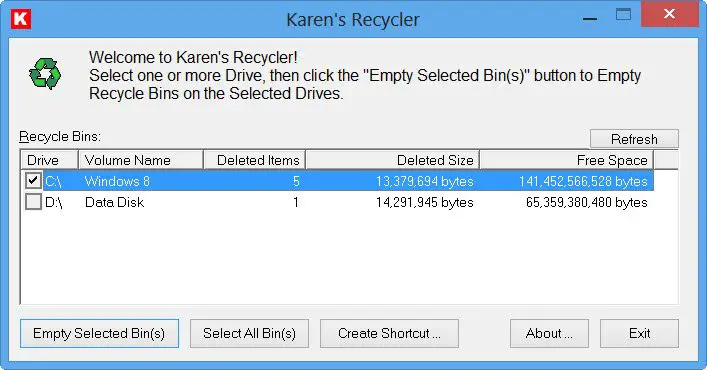Google ChromeWindows ブラウザ市場の大きな部分を占めています。 「Google」であることでその領域を征服し、どのブラウザにとっても突破するのが非常に難しい一種の独占を築き上げました。しかし現時点では、Windows での最適化は多くの批判にさらされています。ユーザーは動作の遅さ、フレームのドロップ、遅延の問題について不満を抱いています。
Google Chrome は Windows 上で動作するように完全には最適化されていませんが、Google Chrome の動作を改善するためにできる回避策や対処法がいくつかあります。この記事では、それについて説明します。
Chrome を開くとコンピューターの遅延が発生するのはなぜですか?
Google Chrome は、特に多くのタブが開いているときにリソースを大量に消費することが知られています。ブラウザを開いているときにコンピュータの動作が遅い場合は、Chrome タブが大量の RAM を使用している可能性があります。
さらに先に進む前に、次のことをお勧めします。Windows OSをアップデートする同様にChrome ブラウザそれが何らかの形で役立つかどうかを確認してください。また、ブラウザーとともにコンピューターの遅れや速度が低下しているかどうかも観察する必要があります。その場合は、実際に最初に次のことを行う必要があるかもしれません。コンピュータを最適化してパフォーマンスを向上させるそして問題を修正する。
Chrome でのラグを修正するにはどうすればよいですか?
Google Chrome の動作が大幅に遅くなり、Windows で開くのが遅い場合は、次の方法で高速化できます。
- 拡張機能を無効にする
- ハードウェア アクセラレーションを有効または無効にする
- クリーンなマルウェア
- 閲覧データとキャッシュをクリアする
- Chromeをリセットします。
それらについて詳しく話しましょう。
1] 拡張機能を無効にする
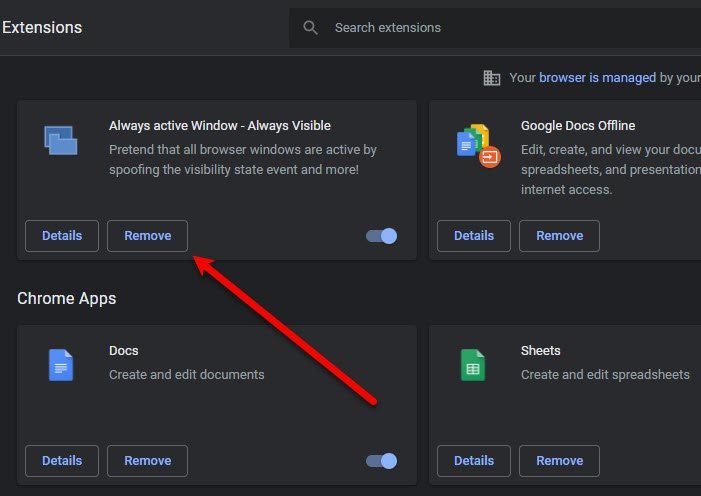
私たちは、いつか使うことを想定して不要な拡張機能をブラウザに追加することで有名です。良い! Chrome ブラウザを整理して、より高速かつスムーズに実行できるようにしましょう。
拡張機能がブラウザのクロールを引き起こす理由は、拡張機能が大量の RAM を消費し、最終的にはメモリ不足によりブラウザの速度が低下するためです。それで、に拡張機能を無効にする、次の手順に従ってください。
- Chrome で、縦に 3 つの点 > その他のツール > 拡張機能。
- をクリックすると、取り除く特定の拡張機能を無効にするボタン。
次に、ブラウザを再起動し、問題が解決しないかどうかを確認します。
2] ハードウェア アクセラレーションを有効または無効にする
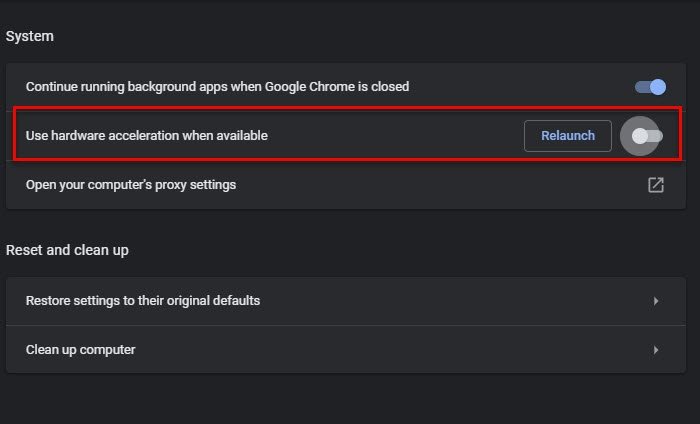
ハードウェア アクセラレーションは、CPU が処理するのに苦労している特定のタスクを GPU が引き継ぐことができる機能です。したがって、強力な GPU をお持ちの場合はハードウェア アクセラレーションを有効にし、そうでない場合は無効にしてください。
有効にするには、またはハードウェア アクセラレーションを無効にする、指定された手順に従ってください。
- 3 つの縦の点 > [設定] をクリックします。
- に行く[詳細設定] > [システム]。
- トグルを使用して「利用可能な場合はハードウェア アクセラレーションを使用する”。
次に、ブラウザを再起動し、問題が解決しないかどうかを確認します。
3] マルウェアの駆除
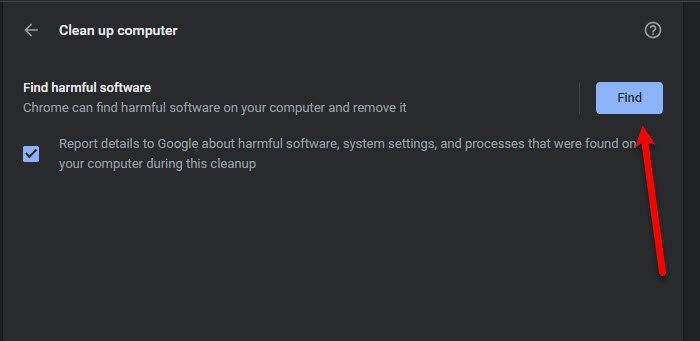
多くのユーザーは、マルウェアが特定のアプリの速度を低下させる可能性があることを知りません。 Chrome には、コンピュータ上の有害なソフトウェアを検出し、駆除するこの機能があります。したがって、問題を解決するためにそれを使用します。
使用手順は次のとおりです。Chromeクリーンアップツール。
- 3 つの縦の点 > [設定] をクリックします。
- に行く[詳細設定] > [リセットしてクリーンアップ] をクリックします。
- クリック探す「」から有害なソフトウェアを見つける" セクション。
タスクが完了するまで待ち、コンピュータと Chrome を再起動し、問題が解決しないかどうかを確認します。
ランダム投稿: 明かりを消して –ブラウザの背景を暗くするブラウザ拡張機能。
4] 閲覧データとキャッシュをクリアする
エラーを修正するためにできるもう 1 つのことは、閲覧データとキャッシュをクリアする。それらをクリアするのは非常に簡単で、指定された手順に従うだけです。
- 3 つの縦の点 > [設定] をクリックします。
- に行くプライバシーとセキュリティ > 閲覧データを消去します。
- すべてのボックスにチェックを入れてクリックしますデータをクリアします。
最後に、コンピュータを再起動し、問題が解決しないかどうかを確認します。
5] Chromeをリセットする
何も役に立たない場合は、次のことが必要になる場合がありますChrome ブラウザをリセットする。
それでおしまい!
これらの解決策を使用して Chrome の問題を解決できるようになります。
読む:Windows コンピュータで Google Chrome がフリーズまたはクラッシュする。
Chrome の代わりに Microsoft Edge を使用する
Microsoft Edge Chromium は、Chrome と同等かそれ以上の優れた機能を備えています。必要な機能がすべて備わっており、Windows コンピュータと完璧に連携します。私自身、Chrome の速度が低下し始めたとき、Edge を選択しました。したがって、Chrome ユーザーであれば、Edge はどちらも Chromium に基づいているため、使用中に疎外感を感じることはありません。
次に読んでください:Chrome の CPU、メモリ、ディスクの使用率が高い問題を修正します。