Google Chrome は人気のあるブラウザです。その信頼性の背後にある主な理由は、Chromium 上で実行されるという事実です。 Microsoft は最近、Microsoft Edge を Chromium エンジンに移行することを発表しました。しかし、多くのユーザーが発見したと報告しています。Google Chrome が大量のメモリを使用している。最終的にはブラウザだけでなくコンピュータも遅くなり、ユーザーの全体的なエクスペリエンスに影響を与えます。今日、この記事では、Windows 11/10 を実行しているコンピューターでこの問題を解決する方法を確認します。
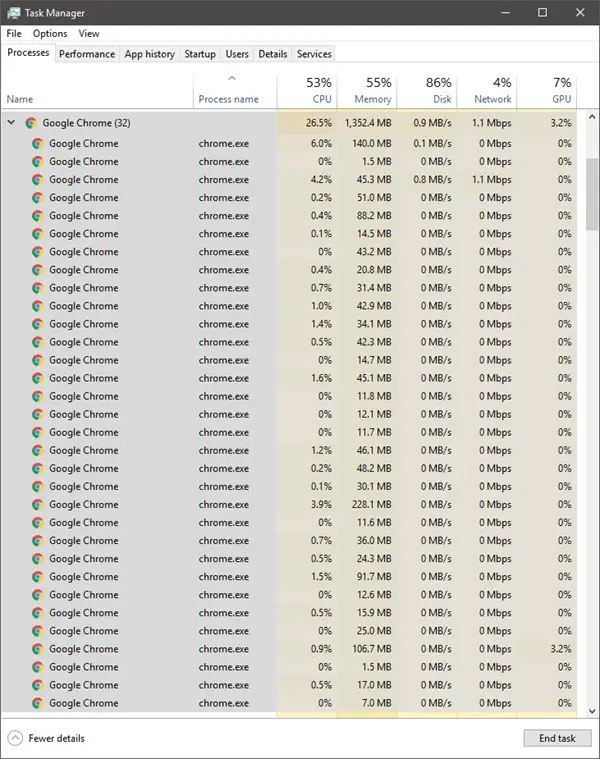
Chrome のメモリ使用量の増加を減らし、RAM の使用量を減らします
次の修正を検討します。Chrome の高いメモリ使用量を削減する:
- 使用しないタブを閉じます。
- マルウェア スキャンを実行します。
- ハードウェア アクセラレーションを有効にします。
- 競合するブラウザ拡張機能を削除します。
- Google Chrome の新しいユーザー プロファイルを作成します。
- サイト分離機能を無効にします。
- オンにする予測サービスを使用して、ページをより速く読み込むことができます。
- サイトごとのプロセス スイッチを使用する
- Google Chromeをリセットまたは再インストールします。
Chrome の使用メモリを少なくする
1] 未使用のタブを閉じる
使用していないタブが開いている場合、RAM のかなりの部分が使用される可能性が高くなります。したがって、この問題から回復するには、これらの未使用のタブを閉じて、RAM の使用率が低下するかどうかを確認してください。
2] ハードウェア アクセラレーションを有効にする
まず、Google Chromeを開いて、メニューボタン(右上隅にある 3 つの点のボタンをクリックします)。次に、をクリックします設定。
[設定] ページが開いたら、下にスクロールして、次のラベルが付いたボタンを見つけます。高度なそれをクリックしてください。
名前のセクションの下にシステム、のトグルをオンにする利用可能な場合はハードウェア アクセラレーションを使用する。
再起動 グーグルクローム。
再度起動したら入力してくださいクロム://gpu/ アドレスバーにある入力鍵。
ハードウェア アクセラレーションまたは GPU レンダリングが有効かどうかが表示されるようになりました。
3] マルウェアスキャンを実行する
前述したように、この問題はマルウェアまたはアドウェアによる変更が原因で発生する可能性があります。したがって、システム全体をスキャンしてマルウェアまたはアドウェアがないか確認してください。どれかを使用してくださいウイルス対策ソフトウェアコンピュータをスキャンします。
も使用するとよいでしょうAdwクリーナー。この便利なフリーウェアを使用すると、ボタンをクリックするだけで次のタスクを実行できます。
4] Google Chromeの新しいユーザープロフィールを作成する
タスク マネージャーから Google Chrome のプロセスをすべて強制終了します。
次に、エクスプローラーで次の場所に移動します。
C:\Users\<username>\AppData\Local\Google\Chrome\User Data\Default
プレスCTRL +キーボードの A を押して、上記の場所内のすべてのファイルを選択します。
次に、 を押しますShift + 削除これらの選択したファイルをすべて完全に削除するには、
次に、Google Chrome を開いて新しいユーザー プロファイルを作成し、最後に問題が解決されたかどうかを確認します。
5] 競合するブラウザ拡張機能を削除または無効にします
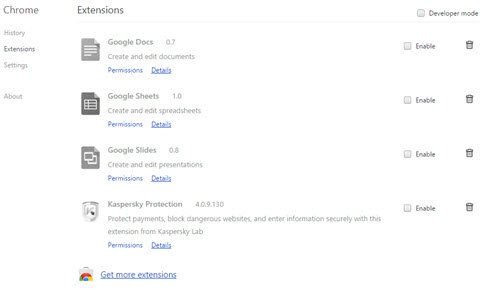
ブラウザにインストールされている拡張機能やツールバーが Web サイトの読み込みと競合する可能性が高くなります。したがって、それを修正するには、次のことを行う必要がありますこれらの拡張機能とツールバーを削除または無効にします。もしかしたらできるかもしれないChromeをセーフモードで起動する次に、問題のある拡張機能を特定してみます。
6] サイト分離機能を無効にする
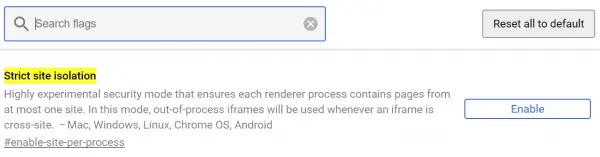
Google Chrome ブラウザを開いて、次の URL にアクセスします。chrome://フラグ
探す厳格なサイト分離ページ上部の検索ボックスに。
次に、適切なエントリを次のように切り替えます。有効。
変更を有効にするには、Google Chrome を再起動します。
これにより、Google Chrome のサイト分離機能が有効になります。
修理:Chrome の CPU またはディスク使用率が高い。
7] [予測サービスを使用してページをより速く読み込む] をオンにします
Google Chrome を開き、右上隅にある 3 つの縦の点で示される [メニュー] ボタンをクリックします。
次に、 をクリックします設定。「設定」セクションで、下にスクロールして「高度なをクリックして詳細設定を表示します。
ここで、下にスクロールして、予測サービスを使用してページをより速く読み込むボタンを押して回すの上。
8] サイトごとのプロセス スイッチを使用する
process-per-site スイッチを使用すると、Windows 上で Chrome ブラウザのメモリ使用量を減らすことができます。ただし、それには代償が伴います。
Chrome はプロセス モデルをサポートしています。これは、同じ Web サイトのすべてのインスタンスを同じプロセスにグループ化し、異なるサイトのプロセスは相互に分離します。このモデルを使用する利点は、このモデルでは作成される同時プロセスがデフォルト モデルよりも少ないため、メモリのオーバーヘッドが削減されることです。これにより、コンピュータ上の一部のリソースが節約されます。
の小さな価格何らかの理由で 1 つの Web サイトのタブがクラッシュすると、同じ Web サイトの他のすべてのタブがクラッシュするという点で、料金を支払う必要があります。ただし、ブラウザや他の Web サイトを開いているタブはクラッシュしません。
これにより、次のような結果が生じる可能性があります時々別の問題。これにより、大規模なレンダラー プロセスが発生する可能性があります。
google.com のようなサイトは、ブラウザで同時に開くことができるさまざまなアプリケーションをホストしており、それらはすべて同じプロセスでレンダリングされます。したがって、これらのアプリケーションでのリソースの競合や障害が多くのタブに影響を及ぼし、ブラウザの応答性が低下する可能性があります。残念ながら、下位互換性を損なうことなく、登録されたドメイン名よりも細かい粒度でサイトの境界を特定することは困難です。
このモデルを使用するには、ユーザーは–サイトごとのプロセスChromium を起動するときのコマンドライン スイッチ。これにより、作成されるレンダラー プロセスが減り、ある程度の堅牢性と引き換えにメモリ オーバーヘッドが低くなります。このモデルは、タブ間の関係ではなく、コンテンツの起源に基づいています。
したがって、Chrome の使用中にメモリを節約したい場合、およびこれらの小さな犠牲を払っても構わない場合は、Chrome をサイトごとのプロセス モードと呼ばれるモードで実行するように設定してもよいでしょう。これを行うには、Chrome のショートカットを右クリックし、[プロパティ] を選択します。を追加します。–サイトごとのプロセスボックス内に表示されるターゲット URL に切り替えます。プログラム フォルダ内のメイン Chrome の実行可能ファイルに追加することもできます。したがって、私の場合、パスは次のようになります。
"C:\Program Files (x86)\Google\Chrome\Application\chrome.exe" --process-per-site
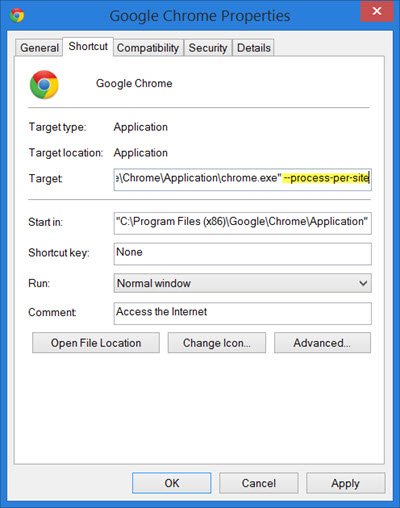
「適用して終了」をクリックします。
読む: バックグラウンドでの Google Chrome の実行を停止する
9] Google Chromeをリセットまたは再インストールする
にChromeブラウザをリセットする, タスク マネージャーを使用して、Google Chrome がバックグラウンドで実行されていないことを確認します。
リセット機能を使用すると、次のことが起こります。
- 検索エンジンがデフォルトにリセットされます
- ホームページがデフォルトにリセットされます
- 新しいタブ ページはデフォルトにリセットされます
- 固定されたタブの固定が解除されます
- 拡張機能、アドオン、テーマは無効になります。 Chrome の起動時に新しいタブ ページが開くように設定されます。
- コンテンツの設定がリセットされます。 Cookie、キャッシュ、サイトデータは削除されます。
開始するには、ウィンキー+R組み合わせて「実行」を開き、次のパスに移動します。
%USERPROFILE%\AppData\Local\Google\Chrome\User Data
次に、次の名前のフォルダーを選択しますデフォルトそして、Shift + 削除ボタンの組み合わせを選択してクリックしますはい確認プロンプトが表示されます。
を削除した後、デフォルトフォルダーに移動し、Google Chrome を開き、右上隅にある 3 つの縦の点で示されるメニュー ボタンをクリックします。
次に、 をクリックします設定。「設定」セクションで、下にスクロールして「高度なをクリックして詳細設定を表示します。
ここで、下にスクロールして、設定を元のデフォルトに戻すボタンをクリックしてください。
をクリックしてくださいリセット、これにより、Google Chrome ブラウザがリセットされます。このオプションを使用すると、プロファイルが新規インストール後の状態にリセットされます。
問題が解決したかどうかを確認してください。
上記のすべての方法が正しく機能しない場合、最後の最終的な解決策は、Google Chrome を再インストールすることです。まず、次のことを行う必要があります。ブックマークやパスワードなどのブラウザデータをバックアップします。, 次に、Google Chrome をコンピュータから完全にアンインストールします。これには、閲覧データやユーザー データなどを含む残りのフォルダーもすべて含まれる必要があります。次に、最新バージョンの Google Chrome を Web サイトからダウンロードします。それが完了したら、データをインポートして戻すことができます。
ヒント:スリープ状態のタブを無効にし、Chrome によるタブの更新を停止します
Google Chrome がこれほど多くのメモリを消費するのはなぜですか?
Google Chrome Web ブラウザは、デフォルトでタブごとに 1 つのプロセスを使用します。 Windows タスク マネージャーを開くと、複数の Google Chrome プロセスが表示されます。この背後にある考え方は、タブのいずれかがクラッシュしても、各タブでプロセスが実行されているため、ブラウザ全体がクラッシュすることはありません。そのタブのみがクラッシュします。
Chrome の CPU、ディスク、メモリの使用率が高い場合はどうすればよいですか?
直面している場合Chrome での CPU またはディスク使用率の高さの問題、次の領域を確認する必要があります。
- 不要な拡張機能を無効にするか削除する
- 組み込み機能を無効にする
- Chrome タスク マネージャーを使用して原因のタブを特定する
- Chromeをリセットします。
以下にいくつかのヒントを示しますGoogle Chromeブラウザを高速化するWindows 上で。






