Google Chrome ブラウザの動作を高速化するためのヒントに関するこの記事では、パフォーマンスを向上させるために Google Chrome の設定を最適化する方法を説明します。 Chrome では多くの拡張機能やアプリが利用できるため、さまざまなタスクを高速化するために多くの拡張機能やアプリを追加したくなります。ただし、拡張機能を追加しすぎると、実際にはブラウザの速度が低下します。拡張機能を追加してはいけないという意味ではありませんが、必要ない場合は無効にすることができます。
拡張機能以外にも、デフォルトでは表示されないプラグインが多数あります。 [設定] メニューには、バックグラウンドで実行されているページの数が表示されますが、プラグインと拡張機能の総数ではありません。一部の拡張機能はタブごとに読み込まれるため、ブラウジング速度が遅くなります。
マシン上の他のアプリケーションのパフォーマンスによっても、Google Chrome の速度が低下する可能性があることに注意してください。 Google Chrome を完全に最適化するには、そのようなアプリを特定して削除するか、プロセスの優先順位を「通常以下」または「低」に設定する必要がある場合があります。タスクマネージャーを使用してアプリケーションのプロセス優先度を変更できます。
パフォーマンスを最適化するために Google Chrome の優先順位を変更することはお勧めしません。これは、Windows タスク マネージャーが Google Chrome に関連するさまざまなプロセスを認識できず、すべてが「chrome.exe」として表示されるためです。したがって、どのプロセスがブラウザ シェルであり、どのプロセスがさまざまな拡張機能やプラグインに関連しているかを識別できません。このような場合、いずれかの「chrome.exe」のプロセス優先度を変更すると、さらに閲覧速度が低下します。
すべてのブラウザーにとって、良好なブラウジング速度と優れたデータ応答時間が不可欠ですが、時間が経過すると、複数の理由により速度が低下します。それでも、できるのは、Chrome ブラウザの動作を高速化しますこれらの簡単なヒントに従って、ブラウジング体験を向上させてください。この投稿では、次の方法を説明します。Windows PC 上の Google Chrome ブラウザを高速化する。
Google Chromeブラウザを高速化してより高速にします
リスト全体に目を通して、これらの提案のうちどれを試してみたいかを確認してください。すべてを試す必要はありません。実装しやすいと感じるものだけを実行してください。
- 高速ブラウジングのためにページをプリロードする
- 不要な拡張機能を無効にする
- Chrome アプリを削除する
- デフォルトの Chrome テーマを使用する
- Chrome のキャッシュとデータをクリアする
- コンテンツ設定の変更
- 実験的な QUIC プロトコルを有効にする
- Chromeをデフォルトにリセットします。
1] 高速ブラウジングのためにページをプリロードします
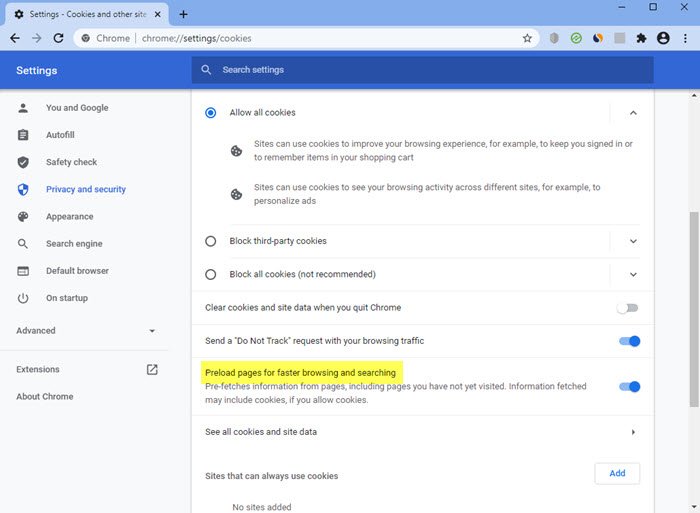
ネットワーク アクション予測はプリフェッチとも呼ばれ、Google Chrome で Web ページをより速く開くのに役立ちます。 Google Chrome の特別な機能は、めったにアクセスしないページをキャッシュすることでリソースを消費します。必要に応じて設定を変更できます。
Google Chrome > [設定] > [詳細設定を表示] を開きます。
[プライバシーとセキュリティ] セクションで、次をクリックします。Cookie およびその他のサイトデータそして、ページをプリロードして、より高速なブラウジングと検索を実現設定。
ここで言及しておくことが重要ですが、この機能によりブラウジング体験は大幅に高速化されますが、より多くのデータが使用されます。
2] 不要な拡張機能とアプリを無効にする
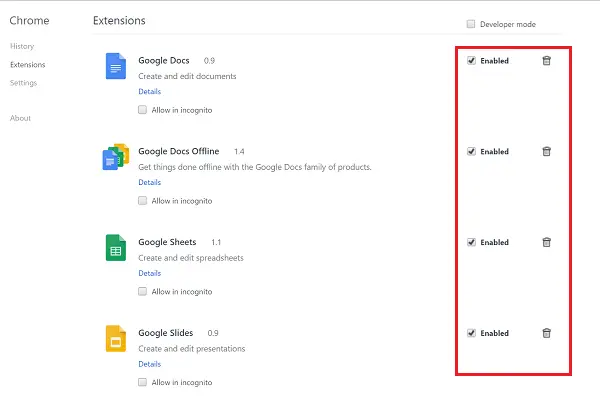
ほとんどの拡張機能は、サービスを提供し続けるためにバックグラウンドで密かに実行されます。ただし、その際に、かなりの量のシステム リソースが消費されます。ここで、実行可能な唯一のオプションは、不要な拡張機能を無効にすることです。次の操作を行ってください。
Google Chromeブラウザの右上隅に表示されるハンバーガーメニューをクリックし、表示されるオプションのリストから「その他のツール”。
その後、「」を選択します拡大サイドメニューから「s」を選択します。すぐに拡張機能ページに移動し、Chrome ブラウザに追加されたすべての拡張機能が表示されます。それらを無効にするには、拡張機能の横にあるボックスをチェックします。ご希望であれば
それらを無効にするには、拡張機能の横にあるボックスをチェックします。拡張機能を完全に削除したい場合は、ゴミ箱アイコンその隣に。
3] Chromeアプリを削除する
Chrome アプリを無効にするには、アドレス バーに次のように入力して Enter キーを押します。
chrome://apps
ここで、アプリを右クリックし、[Chrome から削除] を選択します。
読む:Windows 11/10 での Chrome ブラウザの問題。
4] デフォルトの Chrome テーマを使用する
何かを使用している場合Chrome ブラウザのテーマまたは色、デフォルトの Chrome テーマを使用することをお勧めします。
5] Chromeのキャッシュとデータをクリアする
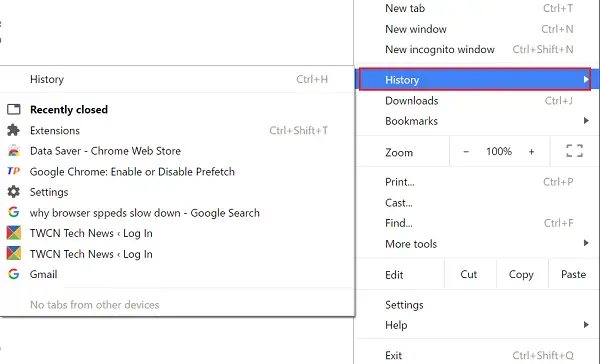
定期的に閲覧データを消去しないと、時間の経過とともに蓄積され、ブラウザのパフォーマンスが低下する可能性があります。 Google Chrome から閲覧データを消去したい場合は、ハンバーガーアイコンをクリックし、履歴オプションを選択するだけです。
次に、「」をクリックします。閲覧データをクリアする」ボタンが画面上部に表示されます。次に、削除したいさまざまなデータの隣にあるボックスにマークを付け、「閲覧データを消去」をクリックします。保存したパスワードをクリアしたくない場合もあります。これを実行すると、以前の閲覧データがすべて消去されます。
6]コンテンツ設定を変更する
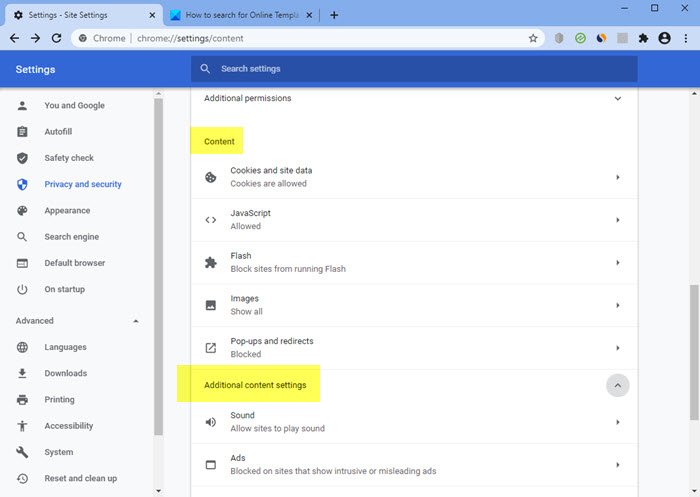
一部のコンテンツ設定を変更すると、ブラウザのパフォーマンスを高速化できます。
たとえば、次のように使用できます。プラグイン コンテンツをいつ実行するかを選択させますオプション。 「プラグイン」セクションの下にあります。または、画像を見る必要がないと思われる場合は、画像の読み込みを無効にすることもできます。
読む: Chrome ブラウザがフリーズまたはクラッシュする頻繁に。
7]実験的QUICプロトコルを有効にする
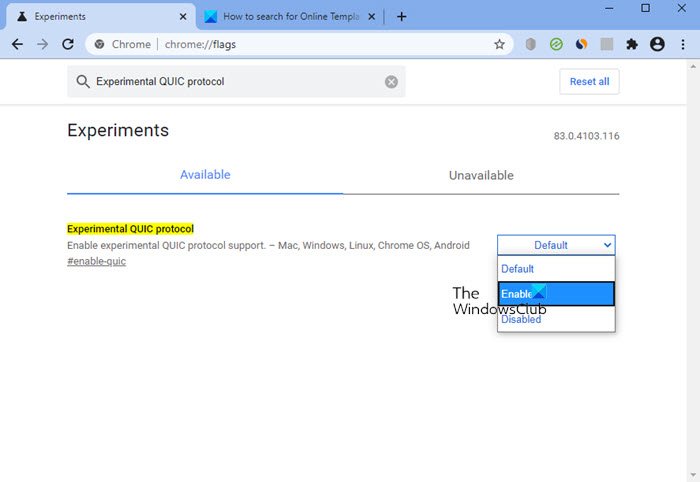
QUIC は新しい実験プロトコルの名前で、クイック UDP インターネット接続。このプロトコルは、UDP を介した一連の多重化接続をサポートしており、接続とトランスポートの遅延を短縮するとともに、TLS/SSL と同等のセキュリティ保護を提供するように設計されています。つまり、この機能は、ページの読み込みに役立つ接続を作成するためにサーバーに複数回アクセスすることを防ぎます。
まず、新しいタブを開いて、クロム://フラグ/。 「QUIC」を検索し、下のドロップダウン メニューを使用します。実験用QUICプロトコルそしてそれを有効にします。変更後、Chromeを再起動します。
8] Chromeをデフォルトにリセットする
問題に直面している場合は、次のことを検討してください。Chromeをデフォルト設定にリセットする。
この投稿がお役に立てば幸いです。





