この投稿では、Chrome で省エネモードを有効または無効にする方法。 Google Chrome は、多くのシステム リソースを使用し、他のブラウザの中で最もバッテリーを消費することでよく知られています。これを解決するために、Google は Chrome ブラウザのパフォーマンスを向上させる新機能の展開を常に試みています。最近、Google Chrome の最新バージョンで新しい機能が導入されました。省エネモードにバッテリー寿命を延ばすデバイスの残量が少なくなったとき。
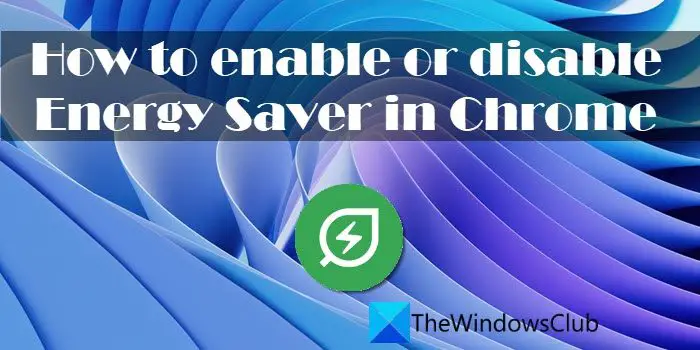
エネルギー セーバーを有効にすると、バッテリーが 20% 以下のレベルに達したとき、またはデバイスのプラグが抜かれているときに、バッテリーが節約されます。バックグラウンドアクティビティを制限するクロムと視覚効果を制限するビデオやアニメーション コンテンツを再生する Web サイトの (スムーズなスクロール、ビデオ フレーム レートなど)。

省電力モードまたはバッテリー セーバー モードとも呼ばれる省エネルギーは、現在実験的な機能として利用可能であり、Chrome 設定の特別なフラグを使用して有効にできます。 Chrome で省電力モードをオンにするには、Chrome のフラグ ページで利用可能な非表示設定を構成する必要があります。隠し機能を有効にすると、ブラウザのプライバシーとセキュリティが危険にさらされ、ブラウザのデータが失われる可能性があることに注意してください。
Google Chrome で省エネモードを有効またはオンにする
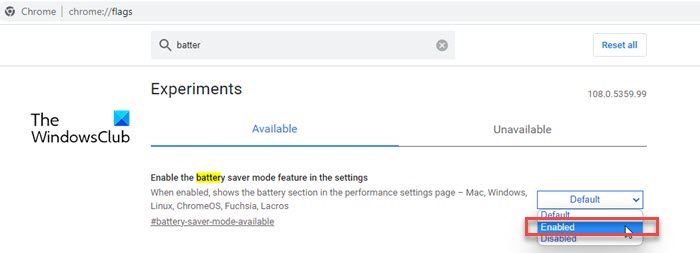
Google Chrome で省エネルギーを有効にするには、以下の手順に従います。
- Google Chrome ブラウザで新しいタブを開きます。
- タイプクロム://フラグ/アドレスバーの を押して、入力鍵。
- 「バッテリー」と入力します検索フラグ上部の検索ボックス。検索結果が表示されます。
- [設定でバッテリー セーバー モード機能を有効にする] オプションを探し、その横にあるドロップダウンをクリックします。
- 選択有効ドロップダウンから。
- をクリックしてください再起動変更を適用するには、下部にメッセージとともに表示されるボタンをクリックします。
Chrome で省エネモードを有効にするタイミングを選択します
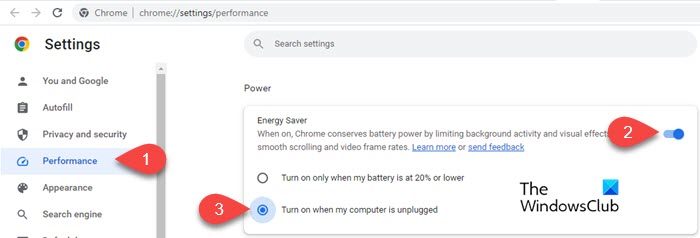
- をクリックしてくださいメニューブラウザ ウィンドウの右上隅にあるアイコン (縦に 3 つの点) を選択し、その他のツール > パフォーマンス。 [省エネ] オプションが表示されない場合は、パフォーマンスタブにある場合、この機能はお使いのデバイスに展開されていません。
- 省エネを確認してくださいトグルボタンはに設定されていますの上。
- 設定の下にあるオプション ボタンのいずれかを選択します。デバイスのバッテリー残量が 20% 以下の場合、またはコンピューターのプラグが抜かれている場合にのみ、省エネ モードをアクティブにすることができます。
この設定をオンにするとすぐに、省エネ モードが有効になったことを示す省エネ アイコンがブラウザ ウィンドウの右上隅に表示されます。
アクティブ化されていない場合 (デバイスが接続されているとき、またはバッテリー残量が 20% を超えているとき)、設定はオンのままであっても、アイコンはブラウザーから消えます。
Google Chromeで省エネモードを無効にする方法
省エネモードを無効にするには:
- Google Chromeのメニューアイコンをクリックします。
- を選択します。パフォーマンスからのオプションその他のツールメニュー。
- 下力オプション、消す省エネ切り替えボタン。
に戻ることもできますクロム://フラグ/, [設定でバッテリー セーバー モード機能を有効にする] フラグに移動し、その値を [無効] に変更します。変更は Chrome を再起動すると適用されます。
こちらもお読みください: 方法Chrome でメモリ セーバー モードを有効にする
Google Chrome がバッテリーを消耗させていますか?
あなたが Chrome のヘビー ユーザー (Chrome ブラウザでの作業中に複数のタブを開いたままにしたり、いくつかの拡張機能やアドオンを使用したり、ビデオを立て続けに見続けたりしている) であれば、Chrome は確実にシステムのバッテリーを消耗しています。これは、Chrome がシームレスなブラウジング エクスペリエンスを提供するために大量の RAM を使用するためです。






