ウィンドウの 1 つまたは 2 つのタブを閉じているときに、誤ってブラウザが閉じられた場合、これが非常に重要になります。この問題は、日常生活で何人かのユーザーが経験しています。これにより、その時点でユーザーが作業しているアクティブなタブが閉じられます。オンラインで作業中にこのような愚かな間違いに遭遇してブラウザを閉じた場合、この投稿では、最後に使用したブラウザのタブを復元する方法を説明します。
この投稿では、セッションを開始するたびに最後のセッションのタブを開く方法について説明します。クロム、角、ファイアーフォックス&オペラブラウザ。
ブラウザを再起動し、タブを失うことなく中断したところから続行します
現在のシナリオで使用されている最も一般的な 4 つのブラウザは、Google Chrome、Microsoft Edge、Opera、Firefox です。これらのいずれかを使用している場合、ブラウザを復元する方法を以下に示します。
- Google Chrome
- マイクロソフトエッジ
- モジラ Firefox
- オペラブラウザ。
Google Chrome、Microsoft Edge、Opera での最後のセッションの閲覧タブを復元するには、ブラウザを再起動してショートカットを使用するだけです。Ctrl+Shift+Tキー。セッションが復元されます。
それぞれを詳しく見てみましょう。
1] タブを失わずに Chrome を再起動します
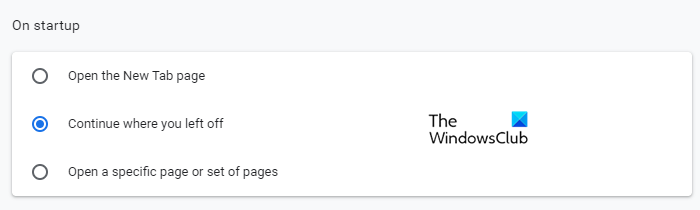
ショートカットを使用したくない場合、またはショートカットが機能しない場合は、ブラウザを再起動してください。
- ブラウジング ウィンドウの右上隅にある Chrome メニュー バー (3 つの点) をクリックします。
- メニューリストから、設定。
- 次に、起動時左側のペインのタブ
- 最後に「」を有効にします。中断したところから続行」チェックボックスをオンにします。
また、ブックマークを作成して Chrome、Edge、または Opera を再起動します。
2]タブを失わずにEdgeを再起動します
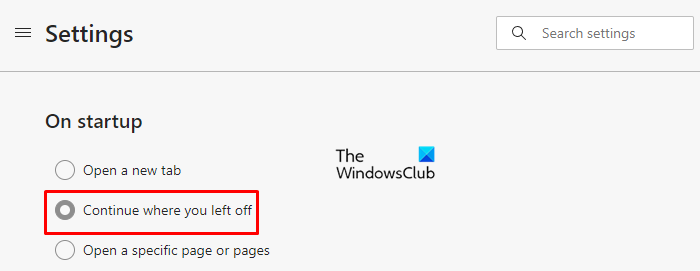
最後のブラウザーの前のタブは、Microsoft Edge で自動的に再開できます。まず、Microsoft Edge ブラウザーを開きます。
- 右上隅に 3 つの点 (メニュー ボタン) があります。
- 「メニュー」ボタンをクリックします
- を選択します。設定リストからオプションを選択します。
- 設定ウィンドウ内で、 をクリックします。起動時。
- ウィンドウにいくつかのオプションが表示されるので、チェックマークを付けます。中断したところから続行します。
ヒント: この投稿は次のような場合に役立ちます。中断したところから続行が機能しないChrome または Edge で。
3] タブを失わずに Firefox を再起動します
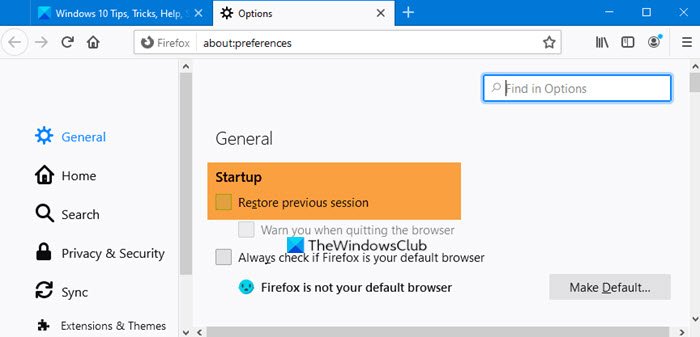
Firefox ブラウザは、ユーザーにとってより高速でプライベートなブラウジング エクスペリエンスを提供するために Mozilla によって作成されました。以前のブラウジング セッションとウィンドウの両方を復元できます。
- まず最初に開けるFirefox ブラウザ
- 3 本の水平バーをクリックして、バーメニュー。
- メニュー バー内で、オプション。
- [オプション] ウィンドウ内で、一般的なタブ。
- 次に、起動するオプション。
- スタートアップで有効にします以前のセッションを復元する。
- 変更を保存して終了します。
4] タブを失わずに Opera を再起動します
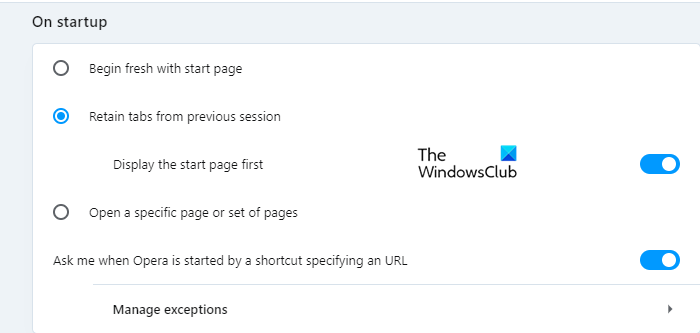
最後に使用したウィンドウは、いくつかの簡単な手順で Opera に復元できます。
- 単純に始めてくださいブラウザを開く。
- ページの左下隅 (左側のペイン内) に移動します。
- 設定の歯車アイコンをクリックします。
- 「起動時」セクションまで下にスクロールします。
- 「」の横のボックスにチェックを入れます前のセッションのタブを保持する" オプション。
- その後、「」の横にあるトグルボタンをオンにします。最初にスタートページを表示する" オプション。
変更は自動的に保存されるので、ウィンドウを閉じても構いません。
この投稿では次のことについて話します以前の閲覧セッションの自動復元Firefoxで。
ヒント: この投稿ではその方法を説明しますタブを失わずに Chrome、Edge、または Firefox を再起動します一度だけ
これがお役に立てば幸いです。
読む:プライベートブラウジングの始め方。






