以前の投稿で、以前の閲覧セッションの自動復元Firefoxで。この記事では、再起動する方法を説明します。クローム、エッジまたはFirefoxタブを失わずにブラウザを開き、Windows 11/10 で同じタブを開くようにします。
タブを失わずに Chrome を再起動します
同じタブをそのままにして Chrome ブラウザを再起動します。アドレスバーに次のように入力して Enter キーを押す必要があります。
chrome://restart
タブを失わずに Edge を再起動します
同じタブをそのままにして Chrome ブラウザを再起動します。アドレスバーに次のように入力して Enter キーを押す必要があります。
edge://restart
ヒント: Google Chrome、Microsoft Edge、Opera で最後に閲覧したタブを復元するには、ブラウザを再起動してショートカットを使用するだけです。Ctrl+Shift+Tキー。セッションが復元されます。
同じタブで Firefox ブラウザを再起動します
ブラウザをシャットダウンした後に再起動する理由は複数考えられます。ただし、そうしようとすると、実行中のタブが失われる危険があります。その場合、以前のすべてのタブとウィンドウを手動で復元する必要があります。以前のセッションを復元するオプション – または、オプションが設定されていない場合は、前のセッションの自動復元を有効にします。
Firefox ブラウザの初期のバージョンでは、ブラウザを迅速に再起動するための開発者ツールバー (GCLI) が機能していたことを思い出していただくことが重要です。これは今ではどこにも見られません。これは、同じタブで Firefox を再起動するオプションがないという意味ではありません。開いているすべてのタブを表示した状態で Firefox を再起動するのに役立つ 2 つの方法を共有しました。
1] about:RestartRequiredページの使用
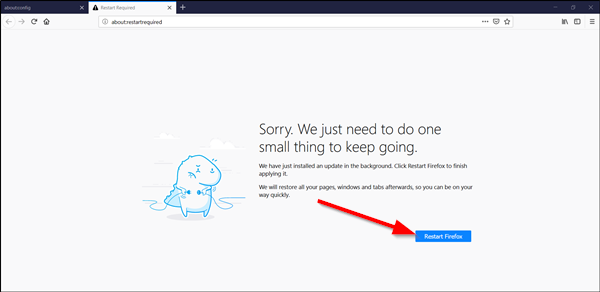
これは Firefox ブラウザーの非表示ページで、新しくインストールされたアップデートを適用するためによく利用されます。
Firefox ブラウザを起動し、「」と入力します。概要:再起動が必要ですFirefox のアドレスバーに「」と入力し、Enter キーを押します。
これにより、次のメッセージが記載されたページが開きます –
ごめん。継続するには、小さなことを 1 つ行うだけです。バックグラウンドでアップデートをインストールしました。 [Firefox を再起動] をクリックして適用を完了します。その後、すべてのページ、ウィンドウ、タブが復元されるので、すぐに作業を開始できます。
表示されたら、「」をクリックします。Firefoxを再起動します' ボタンをクリックして Firefox ブラウザを再起動します。
このアクションが確認されると、ブラウザが閉じられ、以前に開いていたすべてのタブが表示された状態でブラウザが再起動されます。
2] 概要:プロフィールページ
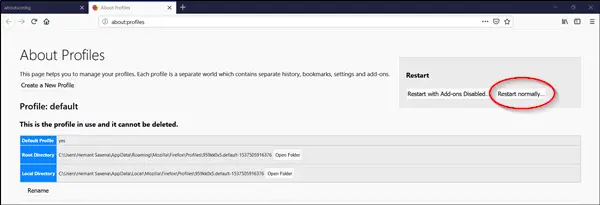
タイプ概要:プロフィールFirefox のアドレスバーに入力し、Enter キーを押します。
警告メッセージが表示されたら、無視して先に進みます。
[プロファイルについて] ページが開きます。
「」をクリックしてください普通に再起動してください。。。」ボタンをクリックして Firefox Web ブラウザを再起動します。
Firefox が閉じ、以前に開いていたすべてのタブとウィンドウが再び開きます。
それだけです!
関連している: 方法タブを失わずに毎回ブラウザを再起動しますを使用して中断したところから続行特徴。





![Google Chromeで拡張機能をロードできませんでした[修正]](https://rele.work/tech/hayato/wp-content/uploads/2023/12/Failed-to-load-extension-in-Google-Chrome.png)
