この記事では、最近閉じたタブにアクセスする方法、Firefox メニューから以前のセッションを復元する方法、およびFirefox を開くたびに、以前のブラウジング セッションが自動的に復元されます。。
Firefox で最近閉じたタブにアクセスする方法
Windows PC の Firefox で最近閉じたタブにアクセスするには:
- Firefoxを起動する
- メニューボタンをクリックします
- これによりメニューパネルが開きます
- クリック履歴
- 「最近閉じたタブ」をクリックします。
Firefox で以前のセッションを復元する方法
Firefox メニューから以前のセッションを復元するには:
- Firefoxを起動する
- メニューボタンをクリックしてメニューパネルを開きます
- クリック履歴
- 「前のセッションを復元」を選択します。
- これにより、以前のブラウジング セッションからタブとウィンドウが戻ります。
Firefox での以前のブラウジング セッションの自動復元
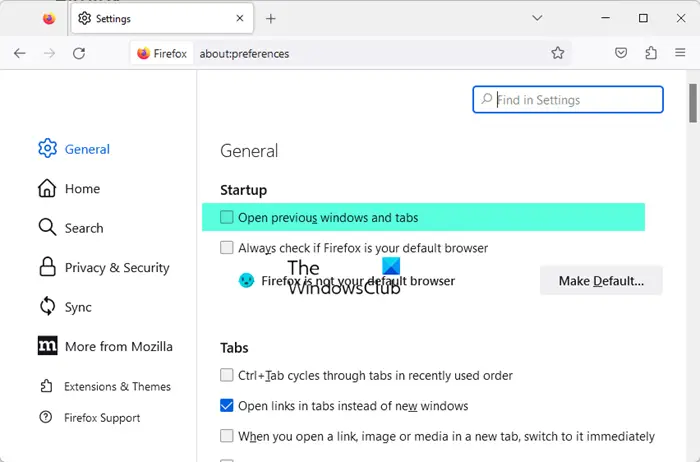
Firefox では、Windows の再起動後に Firefox セッションを自動的に復元するサポートが追加されました。 Firefox で以前の閲覧セッションを自動的に復元するには:
- Firefoxを起動する
- メニューボタンをクリックします
- 設定を選択します
- 「一般設定」を選択します
- スタートアップの検索
- 「前のウィンドウとタブを開く」を選択します
- Firefox を再起動します。
Firefox フラグの使用
Mozilla Firefox を起動し、次のように入力します。概要:設定アドレス バーに入力して Enter キーを押します。警告メッセージが表示されたら、それを無視し、[リスクを受け入れる] ボタンを押して先に進みます。
次に下にスクロールして、次のエントリを見つけます。
toolkit.winRegisterApplicationRestart
または、上記のエントリをコピーして、上部にある「検索」バーに貼り付けることもできます。
見つかったら、ダブルクリックして値を次のように変更します。'真実'。
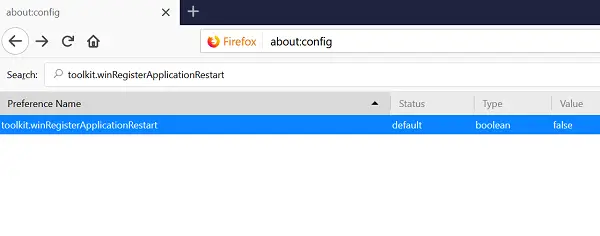
あるいは、次のコードをコピーして Mozilla Firefox のアドレス バーに貼り付けるだけで、設定に直接移動できます。
about:config?filter=toolkit.winRegisterApplicationRestart
デフォルトでは、上記の設定の値は両方とも「False」に設定されています。これは、機能が無効になっていることを意味します。 about:config 画面のエントリをダブルクリックして、値を false から true に変更するだけです。値が true に設定されている限り、この機能は有効なままになります。元の構成を無効にしたい場合は、同じ手順に従い、事前構成された値を false に設定します。
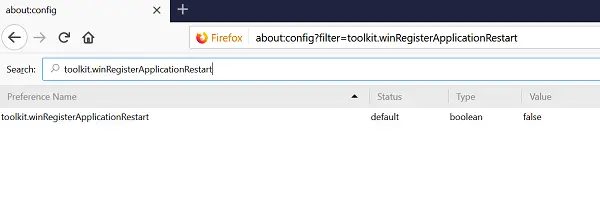
Mozilla が Firefox を登録したことでこれが可能になりました。Windows 再起動マネージャー。
これが役立つことを願っています。






![Google Chromeで拡張機能をロードできませんでした[修正]](https://rele.work/tech/hayato/wp-content/uploads/2023/12/Failed-to-load-extension-in-Google-Chrome.png)