もし「」中断したところから続行」機能が Windows 11/10 コンピューターの Chrome または Edge で動作しない場合は、この記事で提供されている解決策が役に立ちます。Google Chrome多くの機能が搭載されたブラウザです。の中断したところから続行この機能は、Chromium エンジンをベースとするすべてのブラウザで利用できます。これには次のものが含まれます。マイクロソフトエッジ。つまり、同じ Chromium エンジンをベースにした新しい Microsoft Edge または Opera のブラウザを使用している場合は、この機能を使用できるということです。
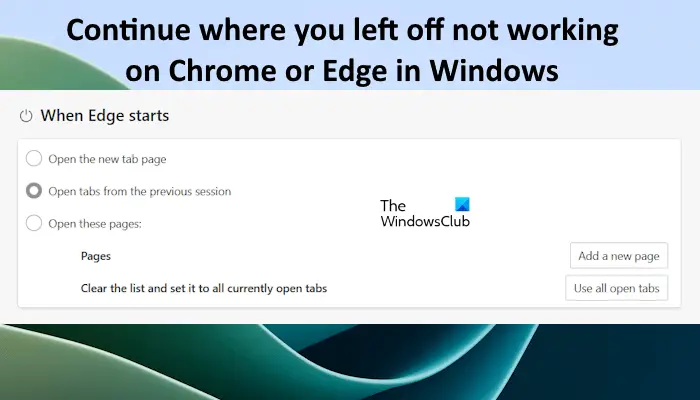
この機能により、次のことが可能になりますブラウザを再起動し、タブを失わずに中断したところから続行します。最後に Web ブラウザを使用したときに開いていたすべてのタブが再度開きます。簡単に言うと、この機能は Chrome と Edge での Web ブラウジングの以前のセッションを復元します。この機能が動作しない原因は不明瞭ですが、問題のトラブルシューティングに役立ついくつかの方法があります。
Chrome または Edge で作業していない場合は、中断したところから続行します
時々、中断したところから続行オプションが期待どおりに機能しません。 Windows 11/10 PC でこの問題が発生した場合は、次の提案を試してください。
- Chrome と Edge を更新する
- 機能を無効にしてから再度有効にする
- Web ブラウザをどのように閉じていますか?
- Web ブラウザをバックグラウンドで実行できるようにする
- Chrome で [バックグラウンド アプリの実行を継続する] オプションを無効にする
- Chrome と Edge で新しいユーザー プロファイルを作成する
- ユーザー プロファイル データを失わずに Web ブラウザを再インストールします
ここでは Chrome について説明しましたが、Edge についても同様のプロセスを実行する必要があります。
1] ChromeとEdgeをアップデートする
最初に行う必要があるのは、Edge と Chrome でアップデートが利用可能かどうかを確認することです。アップデートが利用可能な場合は、ダウンロードしてインストールします。アップデートの確認方法はEdgeでもChromeでも同じです。
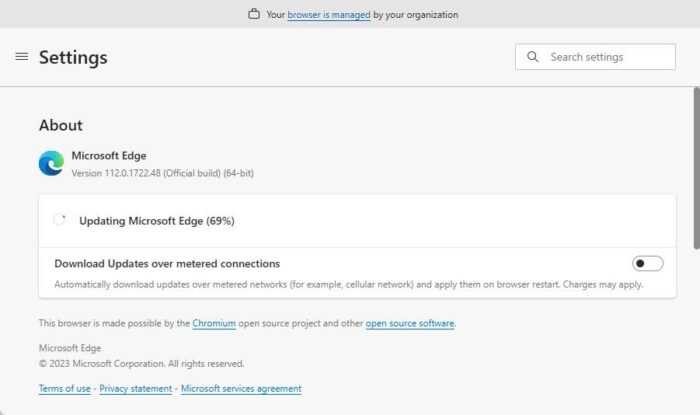
Edge で、右上にある 3 つの水平ドットをクリックして、ヘルプとフィードバック > Microsoft Edge について。
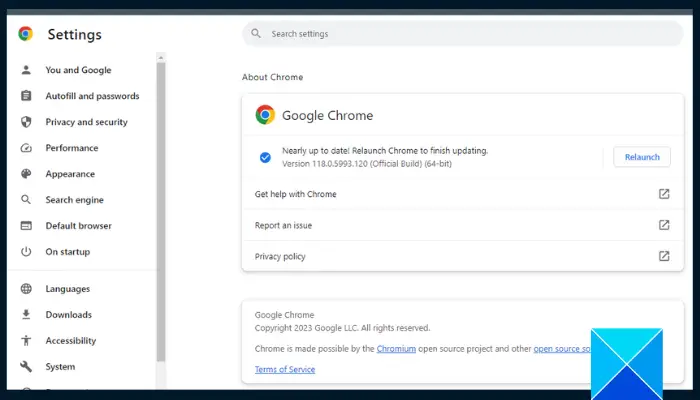
Google Chrome で、右上にある 3 つの縦の点をクリックして、ヘルプ > Google Chromeについて。
上記の手順を実行すると、Edge と Chrome は自動的にアップデートをインストールします (アップデートが利用可能な場合)。アップデートのインストール後、ブラウザを再起動します。
2] 機能を無効にしてから再度有効にします
この機能を無効にして再度有効にして、今度は機能するかどうかを確認できます。次の手順に従ってください。

Google Chromeの設定を開いて選択します起動時左側から。選択新しいタブページを開く。 Chromeを再起動します。ここで、中断したところから続行オプションを選択して Chrome を再起動します。
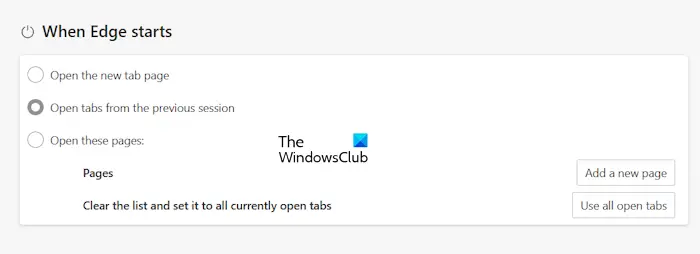
Microsoft Edgeの設定を開いて選択しますスタート、ホーム、新しいタブ左側から。選択新しいタブページを開くそしてEdgeを再起動します。ここで、前のセッションのタブを開くそしてEdgeを再起動します。
3] Web ブラウザをどのように閉じていますか?
この問題の原因は、Web ブラウザを閉じた方法によっても異なります。 Web ブラウザを閉じる前にすべてのタブを閉じた場合、次回ブラウザを開いたときに前のセッションは復元されません。代わりに、最後に開いたタブのみが復元されます。

これを試すことができます。 Chrome または Edge (使用しているブラウザ) の右上にある 3 つの点をクリックし、次を選択します。
- Microsoft Edgeを閉じる(Microsoft Edgeを使用している場合)
- 終了(Google Chromeを使用している場合)
4] Webブラウザをバックグラウンドで実行できるようにする
Web ブラウザに課せられた制限により、ユーザーが閉じたときにブラウザの状態を保存できない場合があります。
あなたはできるWeb ブラウザをバックグラウンドで実行できるようにする。
これにより、閉じた後でもその状態を保存できるようになり、その機能が動作する可能性があります。
5] Chrome で [バックグラウンド アプリの実行を継続する] オプションを無効にする
Google Chrome ユーザーは、設定で [バックグラウンド アプリの実行を継続する] オプションを無効にしてみることもできます。役立つかどうかを確認してください。これについては、次の手順で説明します。
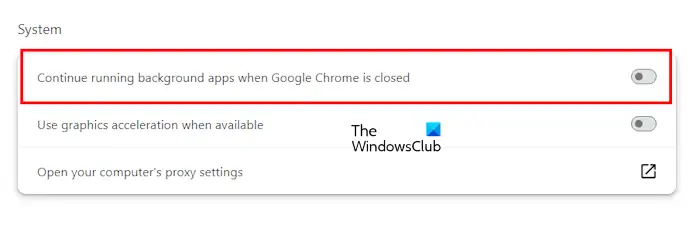
- Chromeの設定を開きます。
- 選択システム左側から。
- 「」の横にあるスイッチをオフにします。Google Chromeを閉じてもバックグラウンドアプリを実行し続ける" オプション。
6] ChromeとEdgeで新しいユーザープロファイルを作成する
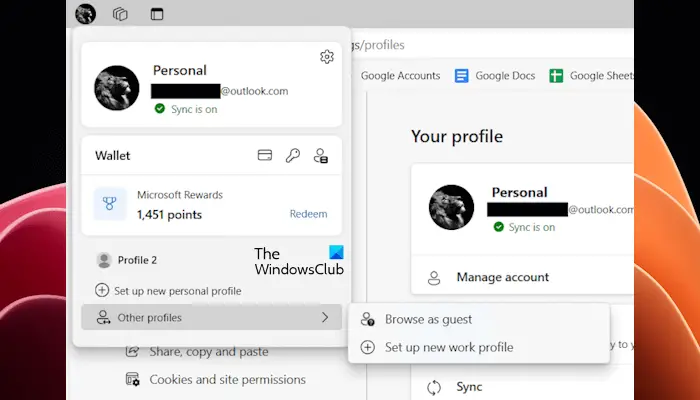
Chrome と Edge で新しいユーザー プロファイルを作成してみることができます。場合によっては、問題が特定のユーザー プロファイルに関連付けられていることがあります。角そしてクロム。このような場合、ユーザー プロファイルを作成すると役立ちます。
7] ユーザープロファイルデータを失わずにWebブラウザを再インストールします
Web ブラウザのインストールに問題がある可能性があります。したがって、アンインストールしてから再インストールする必要がある場合があります。
ただし、これを行うとブラウザのデータがすべて削除されてしまいます。これを防ぐには、まずすべてのユーザー プロファイル データをバックアップする必要があります。
これを行うには、エクスプローラーで次の場所を開きます。
C:\Users\<USER PROFILE NAME>\AppData\Local\
Chrome または Edge ブラウザにちなんで名付けられたディレクトリを探して開きます。
内部ユーザーデータフォルダー内で見つかったすべてのディレクトリをコピーし、別の場所に安全に保管します。
これで、Chrome Web ブラウザをアンインストールし、公式 Web サイトから最新バージョンを入手して、他のソフトウェアと同様にインストールできるようになります。
エッジユーザーは次のことを選択できますEdge ブラウザをリセットまたは修復する。
すべてのファイルを、バックアップしたのと同じ場所に戻します。地元フォルダ。
これで問題は解決され、データは元どおりになるはずです。
これがエラーの修正に役立つことを願っています。
ms Edge をアンインストールできないのはなぜですか?
Microsoft Edge をアンインストールすることはできません。 Edge はデフォルトの Web ブラウザであり、Windows オペレーティング システムの重要なコンポーネントです。ただし、Canary、Dev、Beta チャネルなど、Edge の他のチャネルはアンインストールできます。
Microsoft Edgeを修復するにはどうすればよいですか?
Microsoft Edge ではさまざまな問題が発生する可能性があります。さまざまな問題にはさまざまな方法で対処します。たとえば、次の場合エッジが開かない、Edge をセーフ モードで起動したり、ウイルス対策スキャンを実行したりしてみてください。エッジ ワークスペースが読み込まれていません, サインアウトして再度サインインしたり、Edge をリセットしたりしてみてください。






