仕事を楽にするためにダウンロードして使用した拡張機能の数を思い出せず、使用後に無効にすることを忘れることがよくあります。この緩さの結果として、これらの拡張機能が Chrome のパフォーマンスを低下させ、イライラして削除する以外に選択肢がなくなったことに気づきました。さて、導入により作業が楽になりました。Chrome タスクマネージャー。
はい、Google Chrome では、電力を大量に消費する拡張機能やリソースを大量に消費する拡張機能を数秒で追跡し、無効にすることができる Web ブラウザ用のタスク マネージャーを導入しました。 Chrome は、ブラウザが全体的な応答性を維持できるようにする、いわゆる「マルチプロセス アーキテクチャ」を使用していると主張しています。
Chrome で電力を大量に消費する拡張機能を見つけて無効にする
たとえば、サイトを閲覧しているとき、Chrome はレンダラーまたはレンダリング エンジンを使用してサイトのコードを処理し、適切に表示します。時間の経過とともにレンダラーが複雑になるため、場合によってはページがクラッシュすることがあります。これらのプロセスを互いに分離することで、Chrome は応答性を維持します。したがって、1 つのタブで問題が発生しても、他のタブのパフォーマンスやブラウザの全体的な応答性に影響を与えることはありません。
Chrome タスクマネージャー
- ブラウザのツールバーで Chrome メニューをクリックします。
- 「ツール」を選択します。 Chromebook を使用している場合は、代わりに [その他のツール] を選択します。
- タスクマネージャーを選択します。
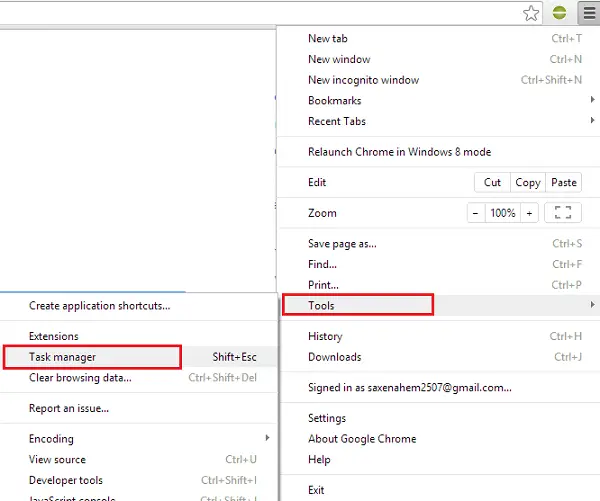
表示されるダイアログで、終了するプロセスを選択します。 5 種類のプロセスがリストされています。
- ブラウザ
- レンダラー
- プラグイン
- 拡張機能
- GPU (グラフィックス プロセッシング ユニット)
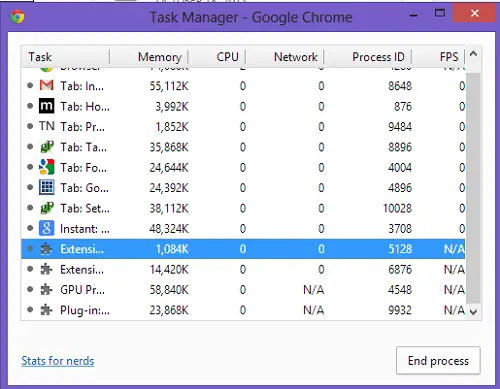
さらにカテゴリを追加して特定の拡張機能の統計を確認したい場合は、Chrome タスク マネージャーの任意の場所を右クリックし、次回実行時にリストに表示したいカテゴリをチェックします。ここでは「プロフィール」を選択しました。
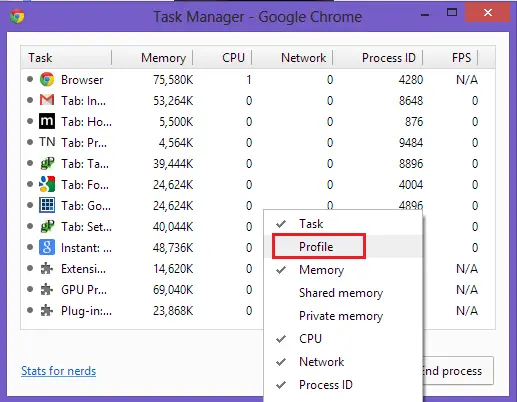
全体として、Chrome タスクマネージャーシステム リソースを使用している拡張機能を選択できます。これらの拡張機能を頻繁に使用しない場合は、無効にすることをお勧めします。
Chrome タスク マネージャーを試して、違いを感じたらお知らせください。






