ご覧になるかもしれませんプロフィールを正しく開けませんでしたGoogle Chrome で保存されているキャッシュまたはプロファイル ファイルが破損している場合。この投稿では、この問題を解決するための解決策を紹介します。
Google Chrome でプロフィールを正しく開けませんでした。一部の機能が利用できない可能性があります。プロファイルが存在し、その内容の読み取りと書き込みの権限があることを確認してください。
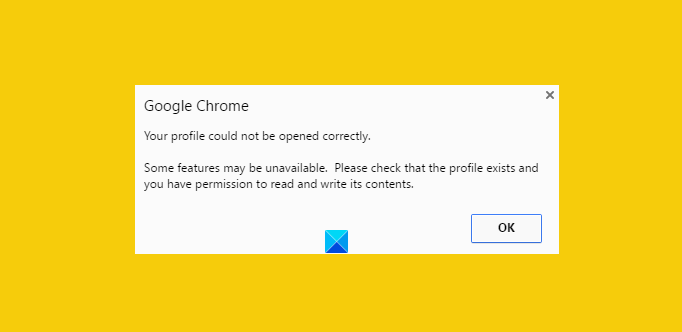
これは、特にブラウザをすぐに表示する必要がある場合に煩わしい場合があります。破損した履歴ファイルがこのエラー メッセージの主な原因と考えられます。しかし破損した履歴ファイルとは何ですか?破損した履歴ファイルは、以前にアクセスした Web サイトの記録を保持するファイルです。このレコードは主に WEB DATA ファイルと呼ばれるファイルに保存されます。したがって、最初に Google Chrome Web ブラウザのディレクトリから Web データ ファイルを完全に削除する必要があります。ただし、その前に、すべての貴重なデータをバックアップすることが重要です。Web データ ファイルには、パスワード、ブックマーク、Chrome 拡張機能などのすべての貴重な情報が含まれているためです。
Google Chrome でプロフィールを正しく開けませんでした
手に入れたら「プロフィールを正しく開けませんでした」Google Chrome の場合は、以下の解決策に従ってください。
- Chrome からウェブ データ ファイルを削除する
- 古いプロファイルからデータをコピーして新しいプロファイルを作成します
- 新しいユーザーを作成した後、既存のユーザーを削除します
それらについて詳しく話しましょう。
1] ChromeからWebデータファイルを削除する
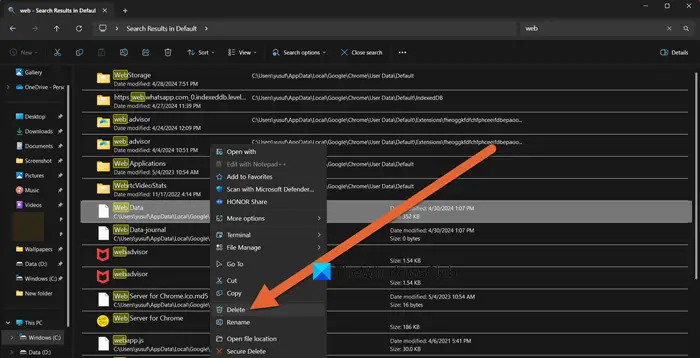
まず、破損したプロファイル情報が保存されている可能性があるため、Chrome のウェブ データを削除します。
そのためにはまず第一に。 Google Chromeを閉じます。次に、このパスを使用して Web データ ファイルを見つけます。
C:\Users\home\AppData\Local\Google\Chrome\User Data\Default
または
C:\Users\<username>\AppData\Local\Google\Chrome\User Data\Default
注:必ず交換してください<username>実際のユーザー名を使用してください。
見つかった場合は、ファイルを削除してブラウザを再起動します
問題が解決されることを願っています。また、プロセスを実行する間、コンピュータ システムで隠しファイルを表示するオプションが有効になっていることを確認してください。やり方が分かりませんか?心配ない!以下の手順に従ってください。
- エクスプローラーを開く
- 「整理」をクリックし、「フォルダーと検索」オプションを選択します
- 「表示」タブと「ファイルとフォルダー」メニューを見つけます。
- 「隠しファイル、隠しフォルダー、ドライブを表示する」オプションにチェックを入れます。
最後に、問題が継続するかどうかを確認します。
2] 古いプロファイルからデータをコピーして新しいプロファイルを作成します
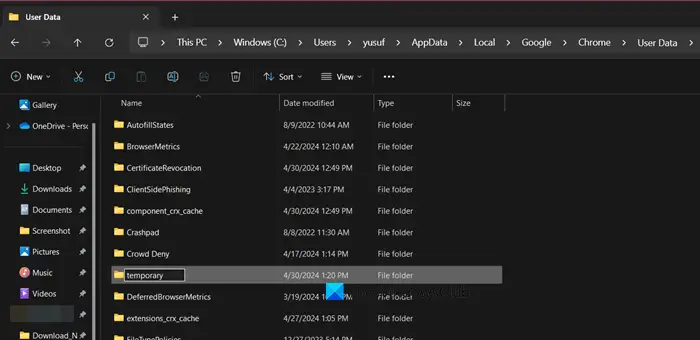
ここでは、「Web データ」を完全に削除するのではなく、古いプロファイルの有用なデータのほとんどを新しいプロファイルにコピーして、新しいプロファイルに含めます。
これを行うには、デフォルト フォルダーの名前を、たとえば「一時」などの任意の単語に変更します。次に、新しいフォルダーを作成し、「default」という名前を付けます。以下はそのパスですデフォルトフォルダ。
C:\Users\<username>\AppData\Local\Google\Chrome\User Data\Default\
次に、以下のファイル/フォルダーを元のデフォルト フォルダー (現在の名前は一時) から新しいデフォルト フォルダーに 1 つずつコピーします。
すべての手順を行った後、ブラウザを開いて問題が解決するかどうかを確認してください。ある時点でそれが得られるでしょう。最も可能性が高いのは、コピーされた最新のオブジェクトです。
3] 新しいユーザーを作成した後、既存のユーザーを削除します
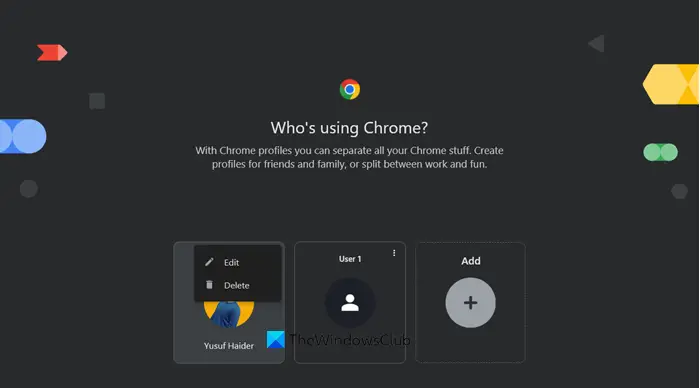
この方法では、既存のユーザーを削除して新しいユーザーを作成するだけです。この操作により、アカウントに関連付けられたすべてのデータが削除されます。同じことを行うには、以下の手順に従ってください。
- 開けるクロム。
- プロフィールをクリックし、歯車アイコンをクリックして開きますプロファイルを管理します。
- ここで、少なくとも 2 つのプロファイルがあることを確認してください。
- それを取得したら、プロフィール写真の横にある 3 つの点をクリックし、消去。
何も役に立たない場合は、次のことが必要になる場合がありますChromeブラウザをリセットする。
お役に立てば幸いです!
修正方法Google Chromeがフリーズまたはクラッシュするも興味があるかもしれません。
Google Chromeのプロファイルエラーを修正するにはどうすればよいですか?
Google Chrome でプロファイル エラーが発生した場合は、次のことを行ってください。ブラウザのキャッシュと他のサイトのデータをクリアする。キャッシュをクリアしても効果がない場合は、Web データ ファイルにはプロファイル情報が含まれているため、そのファイルを削除することをお勧めします。これでも問題が解決しない場合は、前述の解決策を確認して問題を解決してください。
読む:Chrome ウェブストアが開かない、または動作しない [修正]
Google Chromeが開かない場合の対処法は?
Chrome が開かない場合は、まずウイルス対策ソフトが Chrome を悪意のあるものとして分類しているかどうかを確認する必要があります。そのためには、ウイルス対策ソフトを開いてログを確認してください。そうでない場合は、ガイドを参照して、次のような場合に何をすべきかを確認してください。Chromeが起動しない。
こちらもお読みください:Chrome、Edge、または Firefox で特定の Web サイトを開けない。






