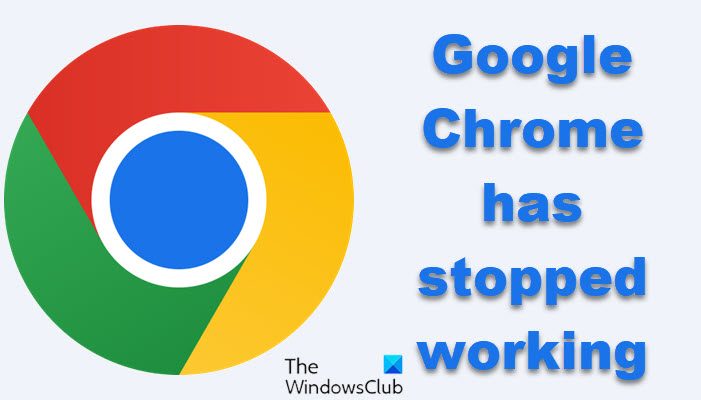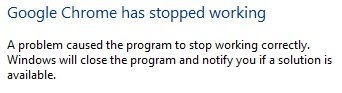行き詰まっている場合は、Google Chrome ブラウザが開かない、Web ページが起動しない、読み込まれないの場合は、Chrome ファイルが破損しているか、何らかのプラグインが多くのリソースを占有している可能性があります。それはメッセージで終わるかもしれません –Google Chromeが動作を停止しました。驚いたことに、タスク マネージャーにも表示されることがありますが、タスク バーには何も表示されません。この投稿では、この問題を解決する方法を説明します。
Google Chromeが動作を停止しました
Windows PC で Chrome が開かない問題を修正
Google Chrome ブラウザが起動しない、または動作しなくなった場合は、次のような問題を解決する方法があります。
- タスクマネージャーからChromeを強制終了する
- ウイルス対策ソフトが Chrome をブロックしていないか確認する
- Windows システムファイルを修復する
- Chromeでユーザープロフィールを削除する
- Chrome をセーフ モードで実行する
- Chrome クリーンアップ ツールを実行する
- Chrome をリセットまたは再インストールする
- 「このプログラムを再起動用に登録する」のチェックを外します。
Chromeブラウザが開かない
1] タスクマネージャーからChromeを強制終了します。
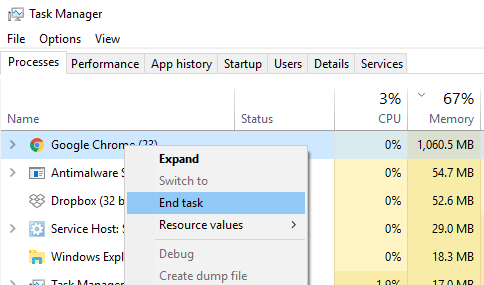
Chrome が開かない場合は、そのプロセスがバックグラウンドで実行されているにもかかわらず、ブラウザ ウィンドウが表示されない可能性があります。この場合、Chrome を強制終了して、再度起動してみる必要があります。
- タスクバーを右クリックして選択しますタスクマネージャー。もしタスクマネージャーが応答しません、Alt + Ctrl + Del を使用して、タスク マネージャーを選択できます。
- 「プロセス」で「Google Chrome」または「chrome.exe」を探します。
- 右クリックして選択します終了処理。
- プログラムを再起動してみてください。
2] ウイルス対策ソフトが Chrome をブロックしていないか確認してください
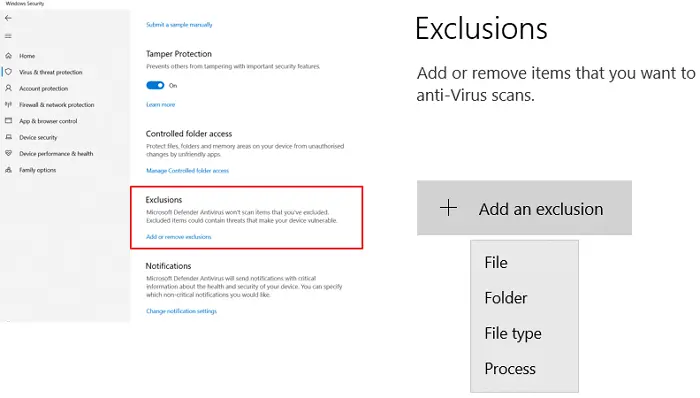
場合によっては、偽陽性、セキュリティ プログラムが Chrome をブロックしている可能性があり、それが原因で Chrome が適切に起動できなくなります。このようなソフトウェアを無効にするか、完全にアンインストールして、Chrome が開くかどうかを確認できます。を使用している場合、これは問題ないようです無料のウイルス対策。ただし、有料のウイルス対策ソフトを使用している場合は、アンインストールできません。この場合、ウイルス対策プログラムから chrome.exe を除外できます。 chrome.exe をサードパーティ製ウイルス対策製品の例外として追加する方法については、ts サポートに問い合わせるか、オンラインにアクセスしてください。 Windows セキュリティでは、次のことが簡単です。プログラムとファイルを除外する。
3] Windowsシステムファイルを修復します
システム ファイルの一部が破損している場合、一部のプログラムが起動しなかったり、予期せずクラッシュしたりするなど、PC で問題が発生する可能性があります。これはあなたにも当てはまるかもしれません。次のコマンドを使用してシステム ファイルを修復します。システムファイルチェッカーユーティリティを実行して、役立つかどうかを確認してください。
DISM スキャンを実行することもお勧めします。のDISM (展開イメージのサービスおよび管理ツール)破損したシステム イメージ ファイルを修復するためにも使用されます。
4] Chromeでユーザープロフィールを削除する
実行プロンプトを開き、次のように入力します。
%USERPROFILE%\AppData\Local\Google\Chrome\User Data
Enter キーを押します。
フォルダー名を探してください。デフォルトのフォルダ'
バックアップとして別のドライブにコピーし、このフォルダーを削除します。
Chrome を再度起動し、[設定] > [詳細設定] > [リセット] に移動します。
確認する。
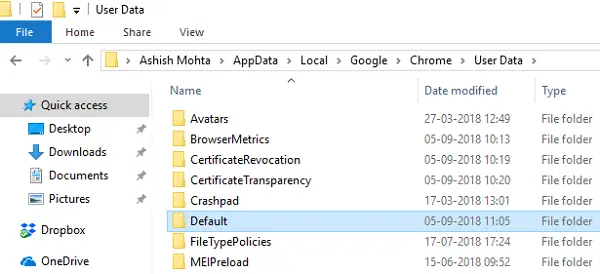
Google アカウントで再度サインインする必要がある場合があります。すべてのデータが失われます。
5]Chrome をセーフ モードで実行する
起動できるか確認してくださいセーフモードのChrome。これにより、Chrome 拡張機能が無効になります。これは、インストールされている拡張機能が問題を引き起こしているかどうかを確認するためだけです。起動した場合は、手動で原因を見つけてその拡張機能をアンインストールする必要があります。
6] Chromeクリーンアップツールを実行する
ブラウザが開かないため、Chrome をセーフ モードで実行してみる必要があります。 Chrome をセーフ モードで起動できる場合は、次のように入力して Enter キーを押します。
chrome://settings/cleanup
これにより、Chrome ブラウザの組み込みが実行されますChrome のマルウェア スキャナーおよびクリーンアップ ツール。不要な広告、ポップアップとマルウェア、異常なスタートアップ ページ、ツールバー、その他、メモリ要求でページに過負荷をかけることで Web サイトをクラッシュさせ、エクスペリエンスを損なうものをすべて削除するのに役立ちます。
アップデート: Google が削除しましたソフトウェアレポーターツール、としても知られていますChrome クリーンアップ ツール、Chrome v 111 以降。
7] Chromeをリセットまたは再インストールする
Windows の設定またはコントロール パネルには Chrome を修復またはリセットするオプションがないため、[ファイル名を指定して実行] ボックスを開いて次のように入力します。chrome.exe --disable-extensionsまたはchrome.exe -incognitoそして Enter キーを押します。
ブラウザが開いたら、次のことができます。Chromeブラウザをリセットする。
それでも問題が解決しない場合は、Chrome を再インストールする必要があります。
次の場所にあるユーザー プロファイルとその他のファイルを必ず削除してください。
C:\Users\<username>\AppData\Local\Google\Chrome
走るCCクリーナーを選択し、新規インストールします。
8] このプログラムを再起動用に登録するのチェックを外します
コメント投稿者は、チェックを外すと以下のように述べています。このプログラムを再起動用に登録しますオプションが彼らを助けてくれました。
Google ChromeはWindows 11でも動作しますか?
はい、Google Chrome は Windows 11 で動作します。公式 Web サイトから Windows 11 と互換性のある最新バージョンをダウンロードする必要があります。 Windows 11 PC に Google Chrome をインストールすると、お気に入りの Web ブラウザーでインターネット サーフィンを楽しむことができます。また、Chrome をデフォルトの Web ブラウザーにする。
Chrome をアンインストールして再インストールするにはどうすればよいですか?
コントロール パネルまたは Windows 11/10 設定アプリを使用して、コンピューターから Chrome またはその他のプログラムをアンインストールできます。 Chrome をアンインストールした後、公式 Web サイトから最新バージョンをダウンロードし、インストーラー ファイルを実行して再インストールします。
これらの解決策のいずれかが Windows PC の問題の解決に役立つことを願っています。この投稿は次のような場合に役立ちますChrome がクラッシュまたはフリーズする。
次に読む:Chrome でスクロール ホイールが機能しない。