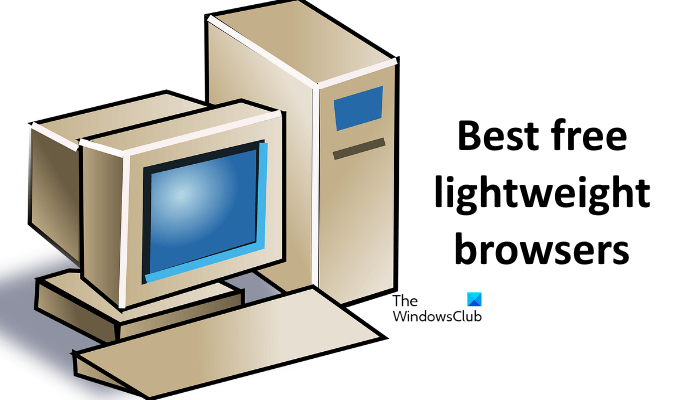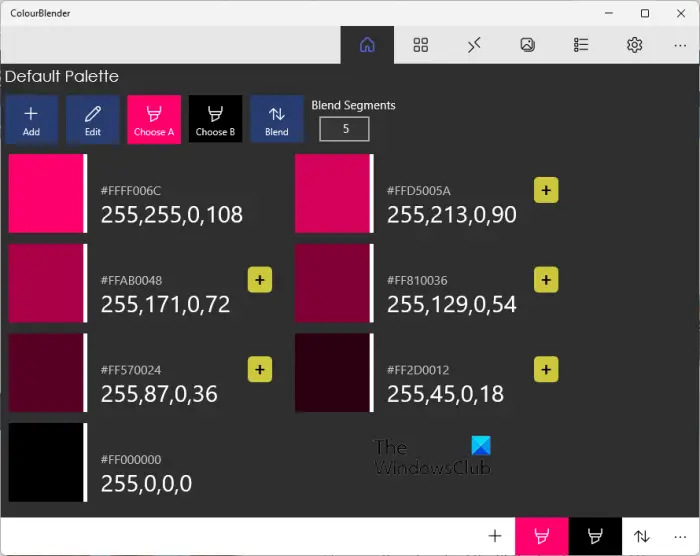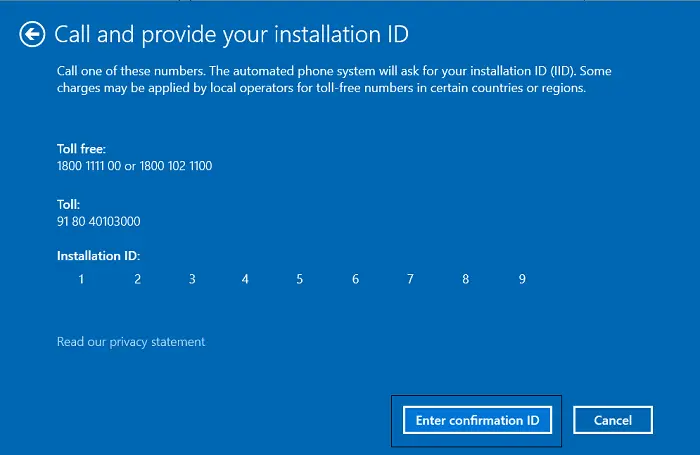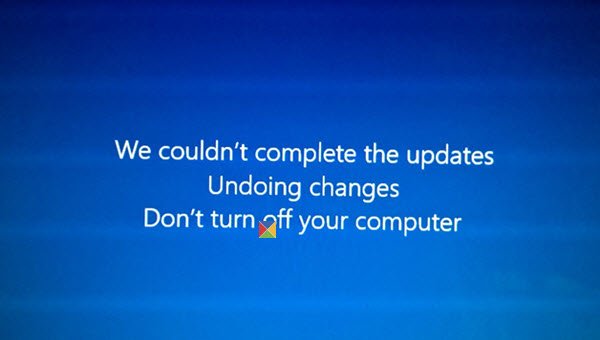最高の Windows ジャンク ファイルと一時ファイルのクリーニングおよび最適化ツールとして栄誉ある CCleaner が開発者からアップデートを受け取りました。CCクリーナー6ダウンロード可能です。パフォーマンスの向上、クリーニング速度の向上、UI の変更に加えて、Windows 11/10/8/7 システムとの互換性も向上しました。
CCクリーナー~するための最良のツールの 1 つですPCのジャンクファイルを削除するそしてディスクスペースをクリアするの上Windows 11/10。この非常に人気のあるツールは非常に長い間使用されてきましたが、現在は更新バージョンが提供されています。CCクリーナー6、ユーザーのコンピュータを高速化してクリーンアップします。これは、PC クリーナーおよびオプティマイザー スイートです。PC ヘルスチェック、パフォーマンスオプティマイザー、Windows レジストリ クリーナー、ドライバーアップデーターツール、および全体的な最適化のためのその他の多くの機能。
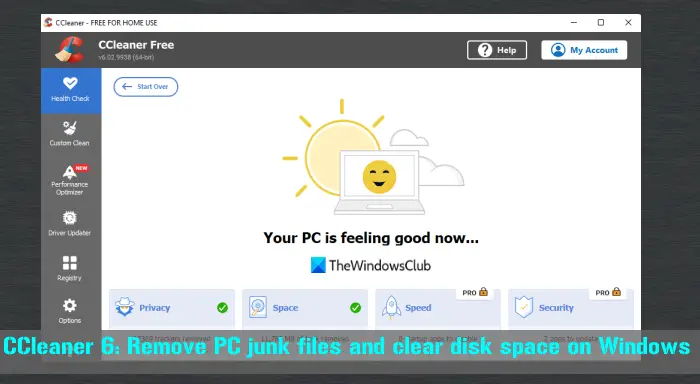
CCleanerのレビュー
標準バージョン (家庭用は無料) には基本的だが多くの効果的な機能が含まれていますが、プロ プラン (14 日間の無料トライアル付き) には高度な機能がいくつかあります。無料プランやその他のオプションに含まれる機能を詳しく確認していきます。その前に、次のことをお勧めします。システムの復元ポイントを作成するこのソフトウェアまたはシステム上の他のソフトウェアを使用する前に。始めましょう。
CCleaner を使用して PC ジャンク ファイルを削除し、Windows 11/10 のディスク領域をクリアする
組み込みのディスク クリーンアップ ユーティリティも適切に機能しますが、このユーティリティはより多くのクリーンアップを行うため、安全に使用できます。未使用のファイルをシステムから削除し、貴重なハードディスクのスペースを解放します。また、インターネット履歴などのオンライン活動の痕跡も消去します。さらに、完全な機能を備えたレジストリ クリーナーも含まれています。しかし、最も良い点はそれが速いということです!
このツールを使用して PC ジャンク ファイルを削除し、Windows 11/10 のディスク領域をクリアするには、公式 Web サイトからツールを入手して、インストール プロセスを開始できます。を使用する必要があります。カスタムインストールこれにより、必要なオプションを設定し、不要なオプションのチェックを外すことができます。

初めてインターフェイスを開いたときに、(このツールを無料にしておくための) オプションのオファーが提供されます。CCleaner ブラウザ(Chromium ベース) には、拡張機能ガード (信頼できないブラウザ拡張機能のインストールをブロックする)、指紋防止保護などが組み込まれています。このオファーを拒否することもできます。
ツールのインターフェイスを開くと、さまざまなカテゴリにあるこのツールのすべての機能にアクセスできます。ツール全体には、さまざまな PC 最適化ツールとオプションを含む 7 つのセクションがあります。重要なセクションとオプションを確認してみましょう。
PCヘルスチェッカーツール
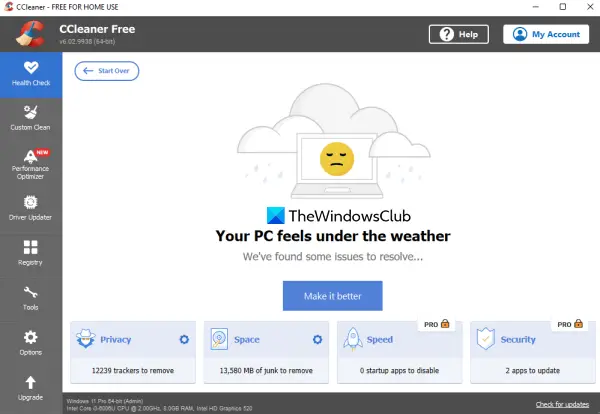
の健康診断このセクションでは、Cookie (Web サイトごとの追跡ファイル)、履歴 (訪問したサイト、入力した URL など)、インターネット一時ファイル、アプリケーション ファイル、システム ファイルなどを検索して削除できます。
分析プロセスが完了すると、下にトラッカーの数が表示されます。プライバシーセクションと、その下で除去されるジャンクの量空間セクション。
各セクションに個別にアクセスして、クリーニングしたくないオプションのチェックを外すこともできます。最良の結果を得るには、すべてのオプションをオンにしておく必要があります。オプションを設定したら、より良くするボタンをクリックすると、ツールが作業を実行します。
さらに 2 つの重要なセクションがあります空間そして安全、これは、PC の動作を遅くするプログラムを無効にしたり、古いプログラムを更新したりするのに役立ちますが、これらはプロ プランに含まれています。
ブラウザとシステムのカスタム クリーン
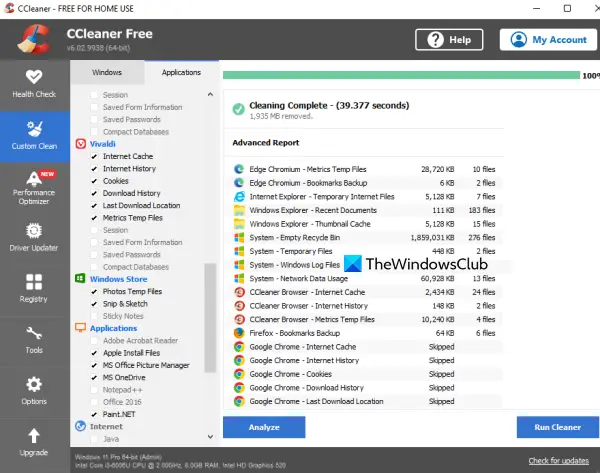
これは、このツールにある重要なセクションの 1 つであり、次の目的で使用できます。一時ファイルを削除するおよびその他のジャンクデータ。には 2 つの主要なカテゴリがありますカスタムクリーンと呼ばれるセクション窓そしてアプリケーション。各カテゴリの下に、次のようなさまざまなメニューが表示されます。システム、高度な、Windows エクスプローラー、アプリケーション、マルチメディア、および複数のクリーニング オプションが存在するブラウザ名を含むメニュー。各オプションは次のようにみなされます。掃除のルール。
これらのカテゴリにアクセスすると、Chrome、Firefoxのキャッシュ、Cookie、閲覧履歴などをクリアする、マイクロソフトエッジ、Windows 11/10 コンピューターにインストールされているその他のブラウザー。ブラウザーにはすでにこの機能がネイティブで備わっていますが、このツールは、ブラウザーを開かなくてもブラウザーをクリーンアップできる単一のプラットフォームを提供します。
それに加えて、これらのカテゴリは以下をクリアするのにも役立ちます。
- 記憶おたふく風邪
- サムネイルキャッシュ
- ネットワークパスワード
- Windowsイベントログ
- 古いプリフェッチデータ
- 最近のドキュメント
- タスクバーのジャンプリスト
- DirectX シェーダ キャッシュ
- 写真アプリの一時ファイル
- ChkDsk ファイルのフラグメントなど。
一部のクリーニング ルールは分析用に自動的にチェック済みとしてマークされますが、その他のクリーニング ルールは、十分な確信がある場合にのみチェックしてクリーニングする必要があるため、チェックされていません。
クリーニング ルールを選択したら、分析するボタンを押して待ちます。分析プロセスが完了すると、ファイルの詳細 (設定したオプションに基づいて) と、そのようなデータを消去することで節約できるディスク容量が表示されます。特定の結果を右クリックして各ファイルのパスまたは場所を表示し、リスト全体をファイルとして保存することもできます。TXTファイル。
最後に、準備ができたら、クリーナーを実行するボタンを押すと、ツールがクリーニングを実行します。
レジストリクリーナー
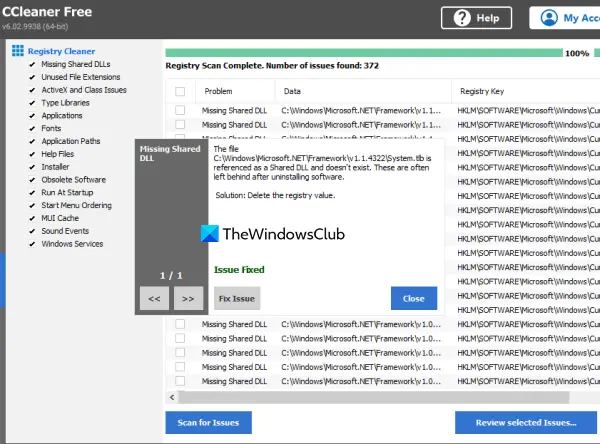
名前が示すように、このカテゴリは役立ちますWindows レジストリをクリーンアップする。この中でレジストリセクションでは、不要なレジストリ キーと値が検索されます (文字列値、バイナリ値、QWORD (64 ビット) 値、など) さまざまなアプリケーション、Windows サービス用に作成または使用されたもの共有DLL、など、Windows レジストリやその他の問題に依然として存在します。このようなエントリや問題を見つけたら、マウスを数回クリックするだけでレジストリをクリーンアップできます。クリーニング部分を開始する前に、次のこともできます。レジストリをバックアップする、これは良い機能です。
このレジストリ クリーナーを使用するには、(関連するレジストリ エントリを見つけるため) スキャンする項目を選択します。共有 DLL が見つからない、廃止されたソフトウェア、MUI キャッシュ、ヘルプファイル、インストーラ、未使用のファイル拡張子、アプリケーションパス、Windows サービス、など。
をヒットします。問題をスキャンするボタン。スキャンが完了すると、問題名、レジストリ キーなどの問題が表示されます。駆除したい項目にチェックを入れて、選択した問題を確認するボタンをクリックして、選択した問題を修正します。
読む: Windows レジストリを調整してパフォーマンスとエクスペリエンスを向上。
ドライバーアップデーター
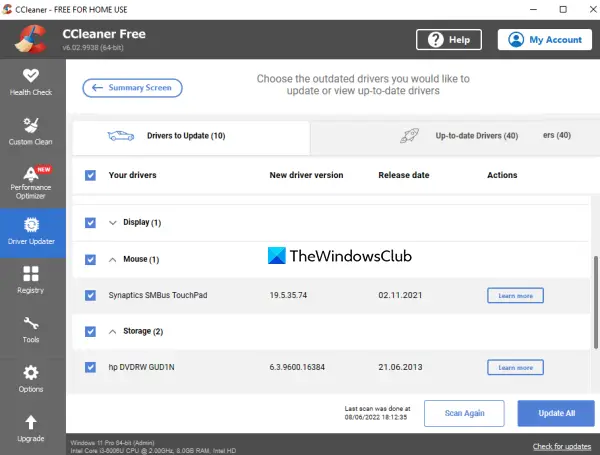
このセクションには、更新されたドライバーのリストが表示され、古いドライバーのスキャンを実行できます。ただし、無料プランでは、このツールを使用してドライバーを更新することはできません。ドライバーの種類 (オーディオ、Bluetooth、接続、マウス、ストレージなど)、ドライバーのバージョン、リリース日などのみが表示されます。プログラムを更新するためにアップグレードするよう求められます。
他にもたくさんありますWindows でドライバーを更新する方法有料プランへのアップグレードを考える前に、それを検討しておくとよいでしょう。それに加えて、いくつかの最高の無料ドライバー アップデーター ツールもお試しいただけます。
パフォーマンスオプティマイザー
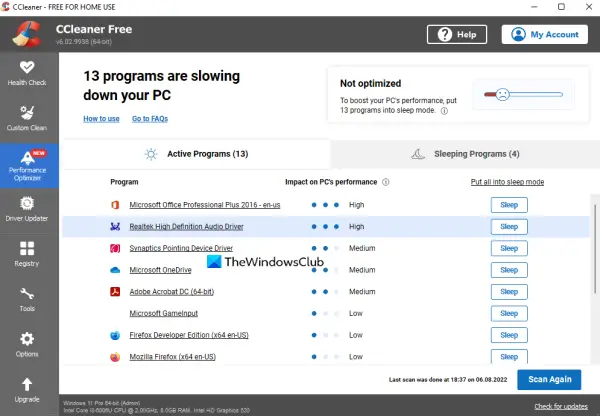
終了後もバックグラウンドで実行され続けるプログラムがいくつかあります。他のアクティビティやスケジュールされたタスクもバックグラウンドでサイレントに実行され、システム リソースを消費し、その結果、システムの速度が低下します。ここは、パフォーマンスオプティマイザーCCleaner ツールの機能は便利です。
バックグラウンドで不必要に実行されるプログラムを検出し、そのようなすべてのプログラムのリストを生成して、アクションを実行できるようにします。スリープモード。プログラムは終了しません。むしろ、不要なバックグラウンド アクティビティのみがツールによって停止されます。他にも改善する方法はたくさんありますが、Windows コンピュータのパフォーマンスの問題を修正する、プログラムまたはアプリケーションをスリープモードにすることは、このツールが提供する優れたオプションの 1 つです。
この機能はシステムのパフォーマンスと速度を向上させるのに非常に役立ちますが、やはり無料プランでは次のことしかできません。アクティブなプログラムとスリープ中のプログラムのリストを表示するただし、プログラムをスリープモードにすることはできません。このようなプログラムは手動で (タスク マネージャー、サービスなどを使用して) 閉じるか、プロ プランでアップグレードする必要があります。私が感じたのは、少なくとも無料プランは、バックグラウンドで知らない間にどのプログラムが実行されているかを確認し、必要なアクションを実行できる非常に良いオプションであるということです。
読む: Windows でバックグラウンドでのアプリの実行を停止する方法。
CCleaner にあるその他の重要な機能
がありますツールCCleaner のセクションには、個別のカテゴリまたはセクションに分かれた非常に便利な機能が含まれています。これらには次のものが含まれます。
- プログラムアンインストーラー:インストールされているすべてのプログラムのリストが表示され、アンインストールする、修理、または特定の項目を削除します。また、プレインストールされた Microsoft Store アプリを削除する(付箋、映画、テレビなど)。する機能プログラムとアプリを一括アンインストールするは存在しませんが、プログラムやアプリをアンインストールするという目的は十分に果たされます。それに加えて、次の目的にも使用できます。インストールされているプログラムのリストを取得するとアプリを作成して、TXTファイル
- ディスクアナライザーシステムに保存されているアイテムが占有しているディスク容量を確認します。アイテムは次のように分類されます音楽、書類、ビデオ、その他のファイル、など、結果をさらに絞り込んで、ファイルの種類や拡張子ごとにディスク使用量を確認できます。MP4、AVI、WAV、MP3、DOCX、PDF、など。これは他の多くの製品には存在しない珍しい機能です。無料のディスク容量分析ツール
- スタートアッププログラムの有効化/無効化。かつてスタートアップ プログラムのリストにあったプログラムの残りを削除することもできます。
- スケジュールされたタスクのリストを表示し、有効化/無効化または削除します。
- Windows 11/10 システムのコンテキスト メニューにある項目を有効または無効にします。これは、右クリック メニューに特定の項目を一時的に表示したくない場合に非常に役立ちます。また、コンテキスト メニュー項目を削除するあなたがもう必要なくなったことを
- 重複ファインダー複数のドライブ内の重複アイテムを検索し、一度に削除します。などの条件を設定できますゼロバイトファイルを無視する、システムファイル、隠しファイル、以下のサイズのファイル100MBまたは200MBなど、ドライブまたはフォルダーをスキャンから除外し、検索プロセスを開始します。
- システムの復元ポイントを管理する
- ドライブワイパー消すだけフリースペースドライブまたはドライブ全体の高度な上書き(3パス)、複雑な上書き(7パス)など
- ブラウザプラグインセクションでは、インストールされているプラグイン/拡張機能を有効化/無効化および削除するのに役立ちます。このツールは、すべての項目がブラウザーによって保護されていることが示されたため、私にとっては役に立ちませんでした。しかし、これは、ずっと前に削除したものの、それらのエントリ(または残り物)がシステム上にまだ残っていたプラグイン/拡張機能のフォルダにアクセスするのに役立ちました。
CCleaner 設定をカスタマイズする
このツールはデフォルト設定でもうまく機能します。ただし、ユーザーのニーズに応じてカスタマイズできる設定がたくさんあります。にアクセスしてくださいオプションこのツールのセクションをクリックすると、オプションを設定できます。これらには次のものが含まれます。
- CCleaner をごみ箱のコンテキスト メニューに追加します
- セット安全な削除掃除できるレベル。デフォルトの通常のファイル削除、または複雑な上書きによる安全なファイル削除
- 有効化/無効化スマートクリーニングCCleaner をバックグラウンドで実行し、ジャンク データのクリーニングについて警告する機能。自動ブラウザ クリーニング (インストールされているすべてのブラウザ) もこの機能の一部であり、プロ プランを使用してロックを解除できます。
- 保持したいリストにブラウザーの Cookie を追加します。ツールはそれらをクリーンアップしません
- カスタム ファイルとフォルダーを削除から除外する
- レジストリの問題などをバックアップするためのプロンプトを表示/非表示にします。
この PC クリーンアップ ツールについては以上です。このツールにはいくつかの素晴らしい機能があることは間違いなく、それがそれが長きに渡った理由です。25億ダウンロード。ただし、適切に機能する PC 最適化ツールをお持ちの場合は、そのツールを引き続き使用できます。また、システムのパフォーマンスを向上させ、適切に最適化したい場合は、CCleaner を使用することをお勧めします。
CCleanerの無料ダウンロード
CCleaner はその 1 つです。最高の無料レジストリクリーニングソフトウェアWindows用。最も好ましいジャンク品の 1 つです一時ファイルディスク領域をクリアし、Windows PC から無効なレジストリ エントリを削除するための、よりクリーンな無料のレジストリ クリーニング ソフトウェアです。
CCleaner の基本バージョンは無料でダウンロードして使用でき、個人用マシンとして使用するコンピュータには十分です。ダウンロードするにはCCクリーナー無料、公式にアクセスしてください製品ウェブサイト。通常のインストーラーバージョンとは別に、ポータブルバージョンも提供しています。
無料版とは別に、CCleaner には 3 つの有料オプションもあります。
- CCleaner プロフェッショナルこのバージョンでは、より多くのクリーニング オプション、リアルタイムのジャンク監視、自動履歴クリーニング、および自動更新オプションが提供されます。
- CCleaner プロフェッショナル プラスこのバージョンでは、これらすべてに加えて、デフラグ、ファイル回復、ハードウェア分析機能も提供します。この 4-in-1 クリーニングおよび回復ツールキットには、Recuva、Defragler、Speccy も含まれています。
- CCleaner ビジネス版は、受賞歴のある製品のオンプレミス バージョンを複数のエンドポイントにインストールしたいあらゆる規模の企業向けに設計されています。
こちらもチェックしてみてはいかがでしょうかCCエンハンサー。これは、1000 以上のプログラムを CCleaner に追加できるアドオンです。
CCleaner ユーザーはいますか?この Windows 用フリーウェアに関するフィードバックやご意見をお聞かせください。
Windows 11 でジャンク ファイルを削除するにはどうすればよいですか?
あなたはできるストレージ センサーを使用してジャンク ファイルを自動的に削除するWindows 11/10 コンピューター上で。あるいは、そのような機能を備えた優れた無料のサードパーティ製ツールを試すこともできます。 CCleaner は、ジャンク ファイルを削除し、コンピュータのパフォーマンスを高速化できるツールの 1 つです。
Windows 11 にはクリーナーはありますか?
はい、どちらの Windows OS にも組み込みのディスク クリーンアップ ツール。このツールを実行すると、一時ファイルを削除する、 設定ログファイル、Windows エラー レポートとフィードバック、サムネイル、配信最適化ファイル、などもできます。以前の Windows インストールを削除するこれは、GB 単位のサイズでディスク領域を獲得するのに役立ちます。
次に読んでください: これらの設定を調整して Windows 11 のパフォーマンスを向上させます。