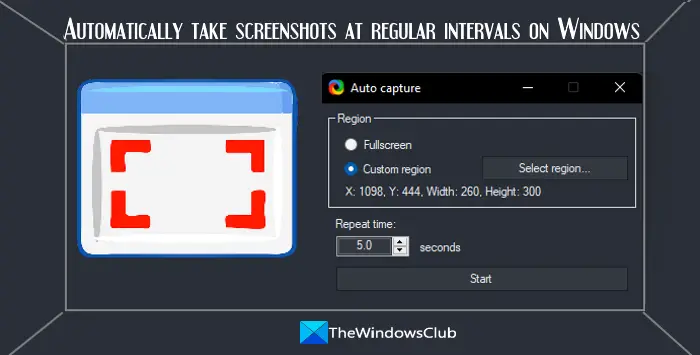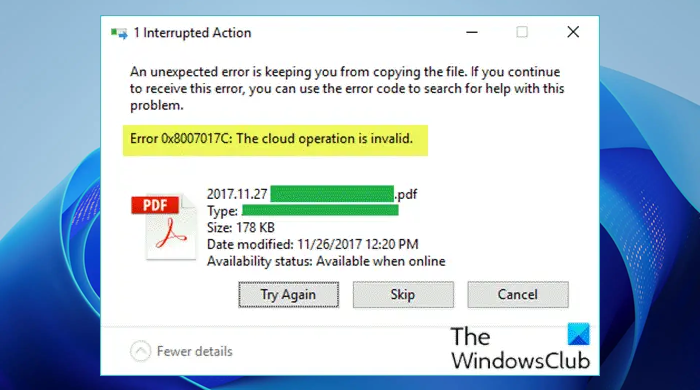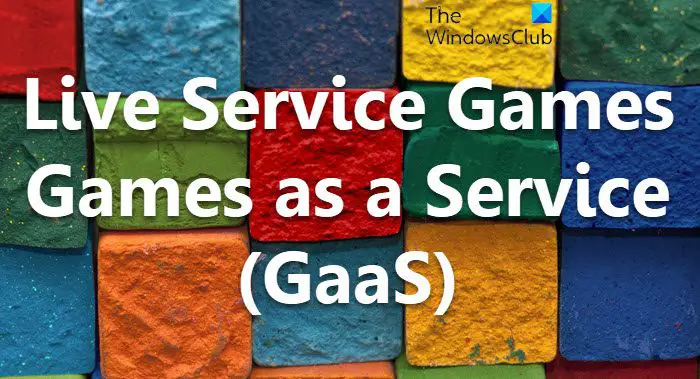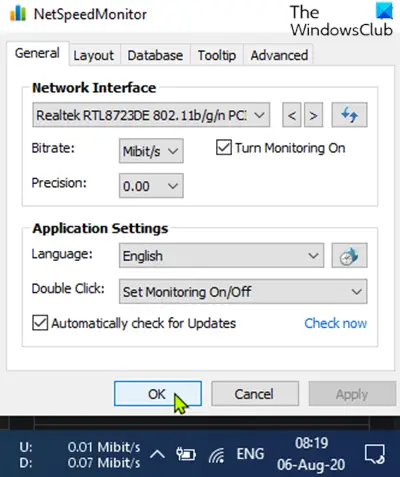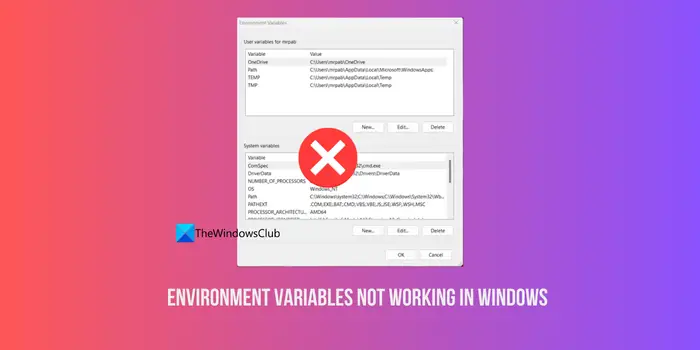この投稿では、いくつかのリストを作成しましたプログラムと Microsoft Store アプリを一括アンインストールするための最高の無料ツールの上Windows 11/10コンピューター。これらのツールの中には、コンピューターから Microsoft Store アプリを一括アンインストールする機能も提供するものもあります。 Windows 11/10 OSにはすでにネイティブまたはプログラムをアンインストールするための組み込みオプション、でもそうしたいなら複数のプログラムを一度にアンインストールするその場合は、この投稿で説明されているツールが役に立ちます。
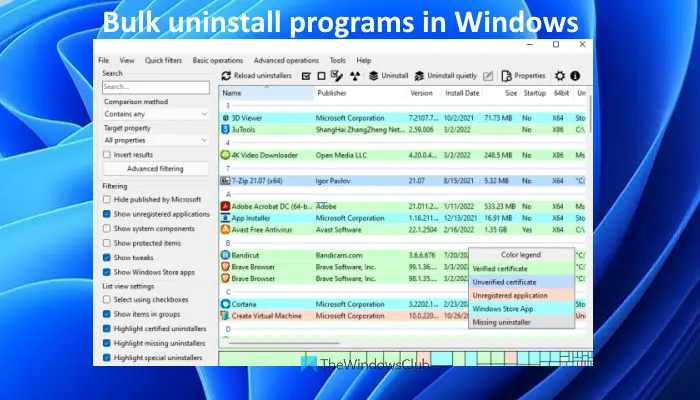
Windows でプログラムと Microsoft Store アプリを一括アンインストールする
ここでは、Windows 11/10 PC からプログラムと Microsoft Store アプリを一括でアンインストールできる 5 つの最適なツールのリストを示します。
- 一括クラップアンインストーラー
- 絶対アンインストーラー
- dアンインストーラー
- アンインストーラー
- アンインストールビュー
- IObitアンインストーラー。
これらのツールを見てみましょう。
プログラムと Microsoft Store アプリを一括アンインストールする無料ソフトウェア
1] 一括クラップアンインストーラー
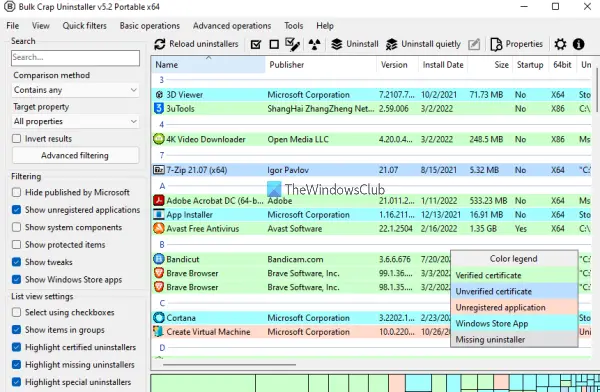
一括クラップアンインストーラー(または BCUninstaller) は、次のことを可能にするオープンソース ツールです。Microsoft Store アプリとサードパーティ プログラムを一括アンインストールするコンピュータから。このツールを使用すると、プログラムやアプリをサイレントにアンインストールしたり、詳細な設定を使用したりできます。また、アンインストールしたプログラムやアプリの残り物 (レジストリ エントリやその他のエントリ) を検索し、そのようなエントリを削除することもできます。
このツールには他にも多くの重要で興味深い機能が存在します。たとえば、このツールを使用して以下を管理、検出、アンインストールできます。
- 非表示/保護されたレジストリ アプリケーション
- アンインストーラーアプリケーションが見つからない
- Steam ゲーム
- オキュラス ゲーム
- Windowsの機能など
このツールを使用してプログラムとアプリを一括アンインストールするには、そのインストーラーまたはポータブル バージョンを入手します。このツールを開いた後、ウィザード プロセスを完了すると、メイン インターフェイスが目の前に表示され、インストールされているすべてのプログラムと Microsoft Store アプリが表示されます。次に、アンインストールするアプリ、プログラム、その他のアプリケーションを選択します。をクリックしてくださいアンインストール詳細設定を行った項目をアンインストールする場合は ボタンを押すか、静かにアンインストールするバックグラウンドでアイテムをアンインストールする場合は、ボタンをクリックします。
アンインストール プロセスが完了すると、アンインストールされたアイテムの残りを検索するように求められます。その後、さらに処理を進めて残り物を見つけ、コンピュータから削除できます。
2] 絶対アンインストーラー
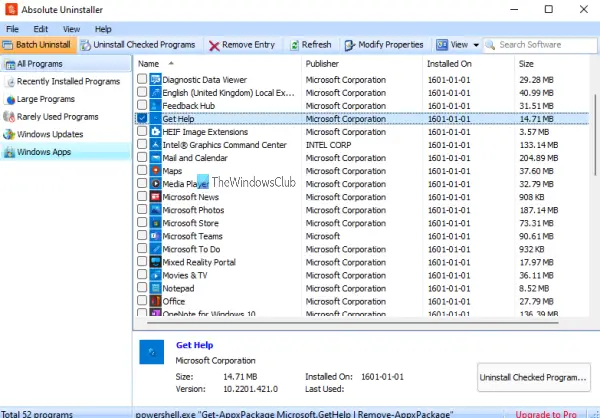
絶対アンインストーラーという機能も付いています複数のプログラムをアンインストールするそしてMicrosoft Store アプリを一度に。このツールを使用すると、プログラムとアプリのリストをカテゴリ別に表示できます。アクセスできますWindows アプリ、めったに使用されないプログラム、Windows アップデート、大規模なプログラム、最近インストールされたプログラム、およびすべてのプログラムを個別に。したがって、アンインストールするプログラムやアプリを簡単に見つけることができます。
このツールをインストールしたら、起動すると、すべてのプログラムとアプリのリストが目の前に表示されます。各アイテムについて、インストール日、発行者名、プログラム名、およびアイテムのサイズを表示できます。
プログラムとアプリを一括アンインストールするには:
- をクリックしてくださいバッチアンインストールインターフェイスの左上部分にあるボタンを使用できます
- 各プログラムとアプリの名前の前にチェックボックスが表示されます。
- アンインストールするアプリとプログラムを選択します
- をクリックしてくださいチェックしたプログラムをアンインストールするボタン。
それでおしまい!アンインストールプロセスが完了すると、選択したプログラムとアプリが削除されます。
3] dアンインストーラー
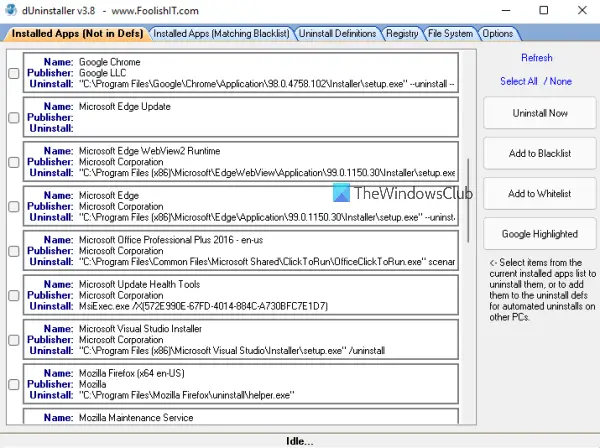
dUninstaller ツールは個人使用の場合は無料で、プログラムの一括アンインストールにのみ使用できます。このツールを使用して Microsoft Store アプリを削除することはできません。また、インターフェイス上のブラックリストにプログラムを追加して、アンインストールする必要があるプログラムのみを残すこともできます。
プログラムをアンインストールするだけでなく、それらのプログラムに残っているレジストリ エントリを削除することもできます。ただし、これらのエントリのレジストリ パスを手動で貼り付ける必要があります。レジストリタブがインターフェース上に存在します。
このツールを使用するには、次から入手してくださいd7xtech.com。インストール後、インターフェイスを開くと、すべてのプログラムのリストが表示されます。必要に応じて、プログラムを選択し、ブラックリストに追加できます。それ以外の場合は、その必要はありません。プログラムを選択して を押すだけです。今すぐアンインストールするインターフェイスの右側のセクションにあるボタン。この後、ツールは選択したすべてのプログラムを 1 つずつ削除します。
こちらもお読みください: Microsoft Store アプリをインストールまたはアンインストールする方法。
4]アンインストーラー
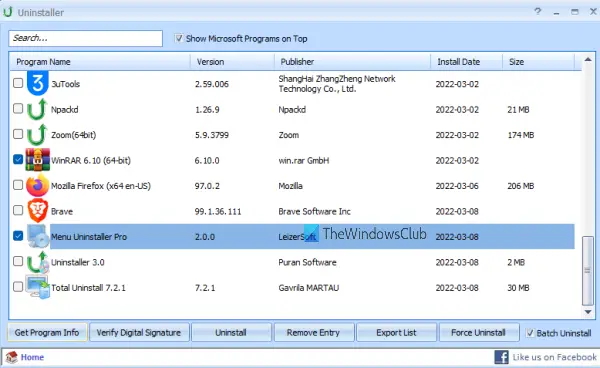
アンインストーラーは、複数のプログラムを一度に削除するためのもう 1 つの無料ツールです。このツールには他にもいくつかの興味深い機能が付属しています。それを使用して、デジタル署名を検証するプログラムのすべてのプログラムのリストを、プログラム名、発行者名、プログラムのバージョン、インストール日、およびプログラムのサイズとともに HTML ファイルとしてエクスポートし、強制アンインストールプログラムが直接削除されない場合、または何らかの中断が発生した場合のオプション。
このツールを使用するには、次からダウンロードしてくださいプランソフトウェア.com。インストールしてツールを起動します。これで、インストールされているすべてのプログラムが表示されるようになります。プログラムを一括アンインストールするには:
- に使用可能なチェックボックスを選択します。バッチアンインストールインターフェイスの右下隅にあるオプション
- これで、各プログラムの名前の直前にチェックボックスが表示されます。アンインストールするプログラムのチェックボックスをオンにします
- をクリックしてくださいアンインストールボタンは中央下部にあります
- 選択したプログラムを削除するための小さな確認ボックスが表示されます。を押します。はいボタン
- プログラムをアンインストールした後、そのプログラムの残り物 (レジストリ エントリ、BAT ファイル、一時ファイルなど) を確認するように求められます。そのプロセスを続行して、残ったものを削除できます
- この後、選択した 2 番目のプログラムのアンインストールが開始されます。
このプロセスは、選択したすべてのプログラムがコンピュータから削除されるまで続きます。このようにして、プログラムを一括アンインストールするのに役立ちます。
5]アンインストールビュー
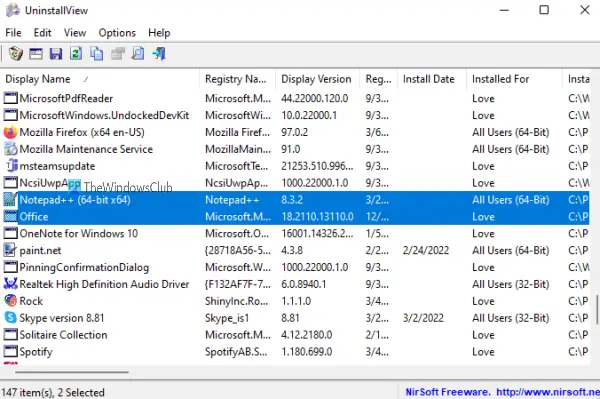
アンインストールビューは、このリストの中で最高のツールの 1 つです。インストールされているプログラムのリストと詳細情報が表示されます。ご覧いただけるようになります番組名、レジストリ名、レジストリ時間、表示バージョン、インストール日、現在のユーザーまたはすべてのユーザーにインストールされているプログラム、設置場所、出版社名、インストールフォルダーの作成時間、インストールフォルダーの所有者、インストールフォルダーの変更時刻、出版社名、アンインストール文字列、インストール文字列を変更する、静かなアンインストール文字列、コメント、番組URL、など。
この詳細情報を表示する以外に、すべての情報を次の名前で保存することもできます。TXT、HTML、JSON、CSVPowerShell を使用して Microsoft Store アプリをアンインストールする機能も存在します。 Microsoft Store アプリをアンインストールするためにコマンドを入力する必要はありません。 PowerShell が自動的に開き、選択したアプリのアンインストール コマンドが表示されます。入力するだけですYを押して、入力そのアプリをアンインストールするためのキー。
複数のプログラムまたはアプリケーションをアンインストールするには:
- インターフェースを開くと、インターフェース上のすべてのアプリケーションのリストがロードされます。
- 今すぐクリックしてくださいオプションメニュー
- 選択複数のアイテムのアンインストールを許可するオプションメニューに存在するオプション
- アンインストールするプログラムを選択してください
- をクリックしてくださいファイルメニュー
- 選択選択したソフトウェアを静かにアンインストールするファイルメニューのオプション
- 確認ボックスがポップアップ表示されます
- を押します。はいそのボックス内のボタンをクリックします。
その後、選択したプログラムのアンインストールプロセスが開始され、完了します。
6]IObitアンインストーラー
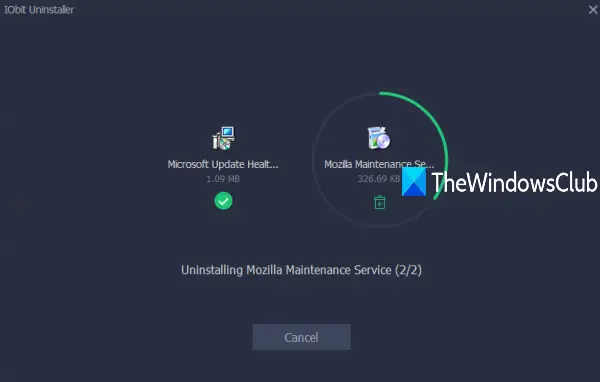
無料版のIObit アンインストーラーインストールされているソフトウェア/アプリケーションと Microsoft Store アプリを Windows PC から一括削除するには十分です。最も良い点は、これを使用して、マウスを数回クリックするだけで、プレインストールされたアプリやシステムアプリをアンインストールすることもできることです。機能のリストはかなり充実しています
それでおしまい!これらのツールがお役に立てば幸いです。
今すぐ読んでください: を使用して複数のプログラムを一度にインストールします。無料の一括ソフトウェアインストーラー
Windows で複数のプログラムを一度にアンインストールするにはどうすればよいですか?
Windows には、設定アプリ、レジストリ エディター、コントロール パネル、コマンド プロンプトなどを使用してプログラムをアンインストールするオプションが用意されていますが、一度にアンインストールできるプログラムは 1 つだけです。 Windows 11/10 コンピューターで複数のプログラムを一度にアンインストールする場合は、サードパーティのツールを使用する必要があります。ありがたいことに、Windows 11/10 コンピューター上のプログラムを一括アンインストールできる優れた無料ツールがインターネット上で数多く提供されています。上記のこの投稿では、そのようなツールのリストも作成しました。これらのツールの一部には、複数の Microsoft Store アプリを一度にアンインストールするオプションもあります。
コンピューターからプログラムを一括削除するにはどうすればよいですか?
Windows 11/10 コンピューターからプログラムを一括削除する場合は、インターネット上で利用できるいくつかの無料ツールを使用できます。このようなツールは、プログラムをサイレントにアンインストールします。つまり、ユーザーの操作は必要ありません。アンインストール プロセスはバックグラウンドでサイレントに実行されます。この投稿で上で説明した、コンピューターからプログラムを一括削除するツールのリストを確認してください。
次に読んでください: