この投稿では、その方法を説明します複数のプログラムを一度にインストールするにWindows 11/10コンピューター。あなたはできる一括インストールプログラムこれらの無料ツールを使用してください。これは、PC をリセットした場合、またはコンピュータに Windows を新しくインストールした場合に便利です。貴重な時間も大幅に節約できます。ツールを 1 つずつ手動でダウンロードしてインストールする必要はありません。
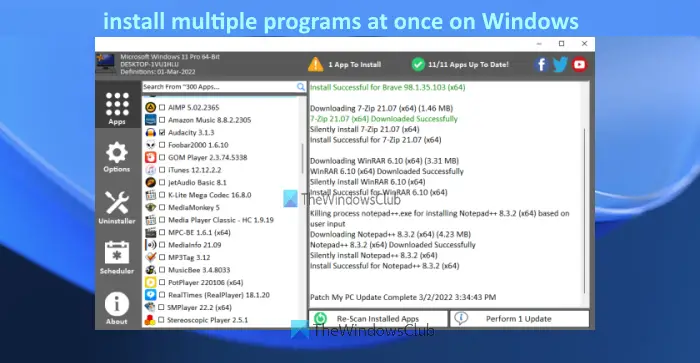
非常に優れた無料ツールがいくつかあります。一括インストールプログラムWindows 11/10 コンピューター上で。この記事ではそのようなツールのリストを作成しました。これらのツールは、最新バージョンのプログラムをインストールします。これらのツールの中には、コンピュータ上に存在する古いプログラムやアプリケーションを更新する機能を提供するものもあります。
Windows 11/10に複数のプログラムを一度にインストールする
この記事で取り上げている、Windows 11/10 コンピューターに複数のプログラムを一度にインストールするための無料ツールのリストを次に示します。次の無料ツールを使用してプログラムを一括インストールできます。
- ウィンゲット
- ニナイト
- PC アップデーターにパッチを適用する
- 素早く
- ンパックド。
これらすべてのツールを 1 つずつ確認してみましょう。
Windows PC にプログラムを一括インストールする
1]ウィンゲット
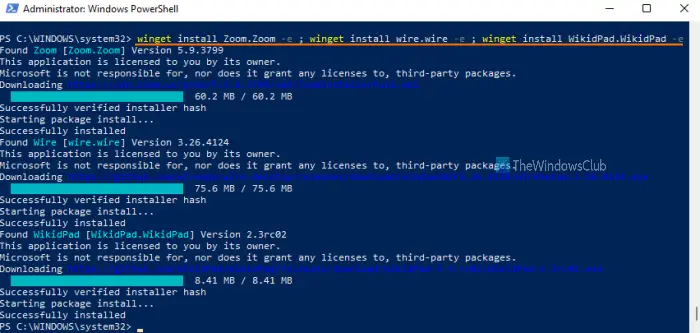
ウィンゲット(としても知られています)Windowsパッケージマネージャーまたはwinget.exe) は、多くの興味深い機能を備えた Microsoft のコマンドライン ツールです。それはあなたを可能にしますインストールされているすべてのプログラムを一括更新する、指定されたパッケージのアンインストール、特定のアプリケーションに関する情報の表示などを行います。このツールでは、複数のプログラムを一度にインストールするコマンドもサポートされています。このツールでは、何百ものプログラムのインストールがサポートされています。
このツールをダウンロードすると、管理者特権の PowerShell で使用できるようになります。Windowsターミナル、コマンド プロンプト、またはその他の Windows コンソール アプリケーション。
Windows PowerShell を使用して Windows 11/10 コンピューターにプログラムをバッチ インストールする手順を確認してみましょう。要件に応じて、他の Windows コンソール アプリケーションを使用できます。
- タイプパワーシェル検索ボックスに
- 検索結果に表示される Windows PowerShell オプションを右クリックします。
- をクリックしてください管理者として実行オプション。これにより、管理者特権の Windows PowerShell が起動します。
- ここでコマンドを実行して、このツールでサポートされているすべてのプログラムのリストをアルファベット順に取得します。コマンドは次のとおりです。
winget search | sort
- サポートされているすべてのプログラムのリストが、プログラム名、プログラム ID、プログラム バージョンなどとともに表示されます。インストールするすべてのプログラムのプログラム ID が必要です。したがって、3 つのプログラムをインストールする必要があるとします。その場合のコマンドは次のようになります。
winget install programid -e ; winget install programid -e ; winget install programid -e
- 複数のプログラムを一度にインストールする別の例を次に示します。 Zoom、Dropbox、CCleaner をインストールしたいとします。コマンドは次のようになります。
winget install Zoom.Zoom -e ; winget install Dropbox.Dropbox -e ; winget install Piriform.Ccleaner -e
これは、Winget を使用してプログラムを一括インストールする方法です。
ヒント:ウィインストールは、プログラムの一括インストールを容易にする Windows パッケージ マネージャーの GUI です。
2]ニナイト
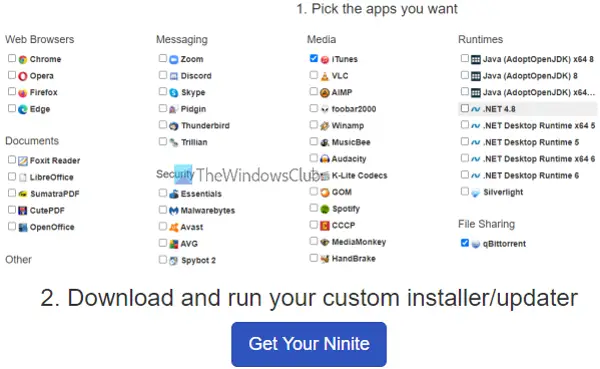
ニナイトは、コンピュータに一度にインストールできる、限定的ではあるものの便利なツール セットが付属するフリー ソフトウェアです。このツールには、Web ブラウザー、圧縮ツール (7-Zip など)、メディア ツール、開発者ツール、画像ツールなどが付属しています。コンピュータに必要なアプリケーションを選択し、カスタム実行可能ファイルを生成して、選択したすべてのプログラムをバックグラウンドでサイレントにインストールできます。
このツールを使用する手順は次のとおりです。
- このツールのホームページを開きます。利用可能なすべてのアプリケーションのリストが表示されます
- コンピュータにインストールするアプリケーションのチェックボックスをオンにします
- ホームページを下にスクロールします
- をクリックしてくださいあなたのNiniteを手に入れましょうボタン。カスタム EXE ファイルがコンピュータにダウンロードされます
- ダウンロードしたEXEファイルを実行します。
さあ、座ってリラックスしてください。ツールはセットアップを開始し、選択したプログラムをダウンロードして、1 つずつインストールします。
こちらもお読みください: Windows でバッチ ファイルをバックグラウンドでサイレントに実行する方法。
3] PC アップデーターにパッチを適用する
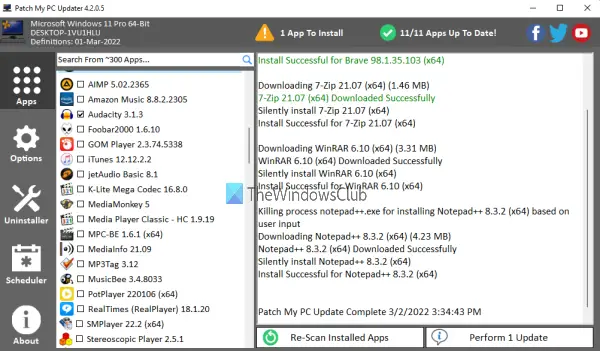
PC アップデーターにパッチを適用するをインストールできる別のツールです300以上のアプリケーションすぐに。さまざまなセクションのプログラムのリストが提供されます。マルチメディア、ブラウザ、ファイル アーカイバ、ユーティリティ、メディア ツール、およびその他のセクションを展開して、利用可能なプログラムを確認できます。このツールのもう 1 つの興味深い特徴は、古いプログラムが表示される赤色はインストールされていないプログラム、黒色は更新されたプログラムを示します。これにより、インストールおよび更新が必要なプログラムを簡単に特定できます。
このツールを使用して複数のプログラムを一度にインストールするには、次の手順に従います。
- このツールをダウンロードしてインストールします
- インターフェースを開く
- インターフェイスの左側の部分を使用して、利用可能なセクションとそれらのセクションにあるプログラムのリストにアクセスします。
- インストールするプログラムを選択します
- をクリックしてください実行するインターフェイスの右下部分にあるボタンを使用できます。
それでおしまい!ツールはそれらのプログラムを自動的にダウンロードし、サイレント インストールします。
4] すぐに
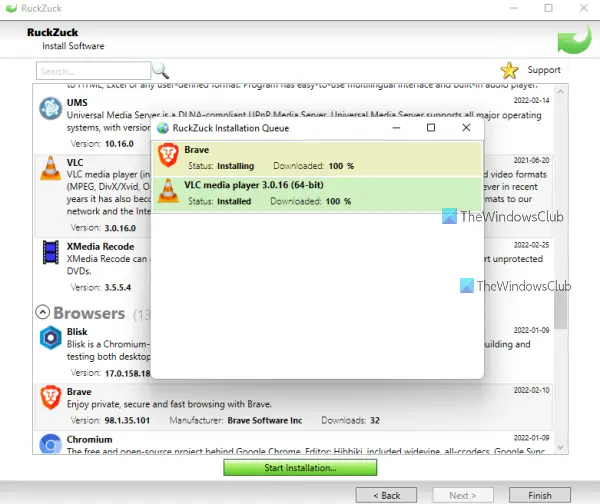
素早くソフトウェアをインストールできるようにする600以上アプリケーション/プログラム。オーディオ、圧縮、ゲーム、イメージング、オフィス、セキュリティ、教育などのさまざまなカテゴリがあり、これらを展開してインストールするプログラムを見つけることができます。プログラムの名前がわかっている場合は、そのプログラムを検索することもできます。
このツールの使用方法は次のとおりです。
- ツールをダウンロードしてインストールします
- インターフェースを起動する
- 利用可能なカテゴリが表示されます。カテゴリを展開し、インストールするプログラムを選択します
- を押します。インストールの開始ボタン。
それでおしまい!ボックスが表示されます。そのボックスには、選択したすべてのプログラムのダウンロードとインストールのプロセスが表示されます。
5]Nパックド
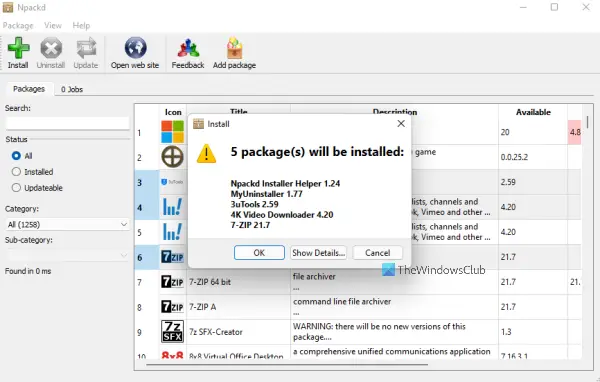
Npackd は、次のことを可能にする強力なツールです。1200+インターフェイスからサイレントにプログラムを実行できます。すべてのプログラムは、通信、開発、教育、金融、テキスト、音楽、写真、ビデオなどのさまざまなカテゴリに存在します。このツールを使用すると、コンピュータにインストールされている古いアプリケーションを更新することもできます。
プログラム名、説明、ライセンス、可用性、およびインストールされている情報を含むすべてのプログラムのリストがインターフェイスに表示されます。
このツールを使用して複数のプログラムを一度にインストールする方法を見てみましょう。
- このツールを次から取得しますnpackd.appspot.com
- ダウンロードファイルを実行してインストールを完了します
- ソフトウェアインターフェイスを開きます
- インターフェイスにすべてのプログラムのリストが表示されます。必要に応じて、左側のセクションを使用して、インストールされているプログラムまたは更新可能なプログラムを選択することもできます
- 好みのプログラムを選択してください
- をクリックしてくださいインストールインターフェイスの左上部分にあるボタン。小さなボックスがポップアップ表示され、インストールされるプログラムのリストが表示されます。
- を押します。わかりましたそのボックス内のボタンをクリックします。
選択したすべてのパッケージが 1 つずつダウンロードされ、バックグラウンドでインストールされます。にアクセスして進行状況を追跡することもできます。求人タブがインターフェース上に存在します。
これらのツールがお役に立てば幸いです。
今すぐ読んでください:プログラムと Microsoft Store アプリを一括アンインストールする無料ソフトウェア
複数のプログラムを一度にインストールできますか?
答えは、はい。 Windows 11/10 コンピューターに複数のプログラムを一度にインストールできます。本来、Windows OS には、複数のプログラムを一緒にインストールするためのツールや機能は提供されていません。ただし、複数のプログラムをサイレントにインストールできる無料のサードパーティ ツールがいくつか存在します。このようなツールは、インストールできるプログラムのリストを提供します。選択したプログラムを選択して、プロセスを開始するだけです。その後、ダウンロードとインストールのプロセスは、そのツールによってバックグラウンドでサイレントに完了します。
これらのツールの中には、コンピューターに既にインストールされている古いアプリケーションを更新する機能も付属しているものもあります。この記事では、そのようなツールのリストを上記に作成しました。リストを確認して、ニーズに最も適したものを使用できます。
アプリをバッチインストールするにはどうすればよいですか?
Windows 11/10 コンピューターに Microsoft Store アプリをバッチ インストールする場合は、Winstall という無料ツールを使用できます。これは、Windows パッケージ マネージャー (WINGET または winget.exe) という名前のコマンド ライン ツールの GUI バージョンです。このツールのインストール パッケージをダウンロードし、そのインターフェイスを開いて、インストールするアプリを選択できます。
次に読んでください: 1 つのショートカットで複数のプログラムを起動する方法。






![Outlook がアカウントの追加でスタックする [修正]](https://rele.work/tech/hayato/wp-content/uploads/2024/03/Outlook-stuck-on-adding-account.png)