時間が経つと、Windows 11 または Windows 10 コンピューターに複数のプログラムまたはソフトウェアがインストールされていることがわかる場合があります。また、一部のプログラムが知らないうちにアンインストールされている可能性もあります。したがって、コンピュータにインストールされている可能性のあるプログラムを確認して、プログラムを削除、除去、またはアンインストールするあなたが望まないこと。
Windows 11/10でプログラムをアンインストールする方法
Windows 設定経由でプログラムまたはアプリをアンインストールする
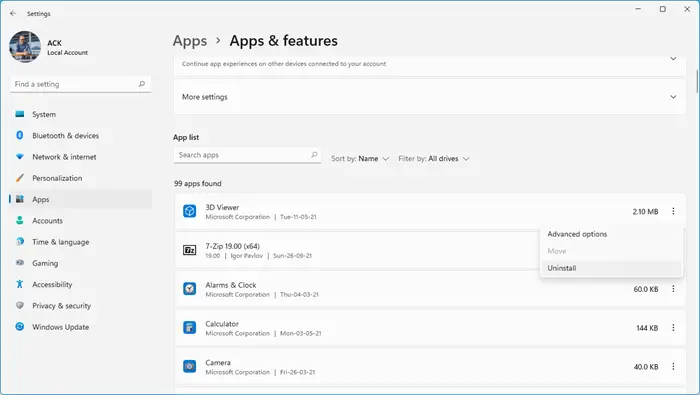
プログラムとアプリをアンインストールするには、Windows 11/10の設定パネル:
- 設定を開く
- [アプリ] > [アプリと機能] を選択します
- アンインストールしたいアプリを選択してください
- 表示される「アンインストール」ボタンをクリックします。
それでおしまい。 Windows ではプログラムまたはアプリがアンインストールされています。
でWindows10、設定は次のようになります。
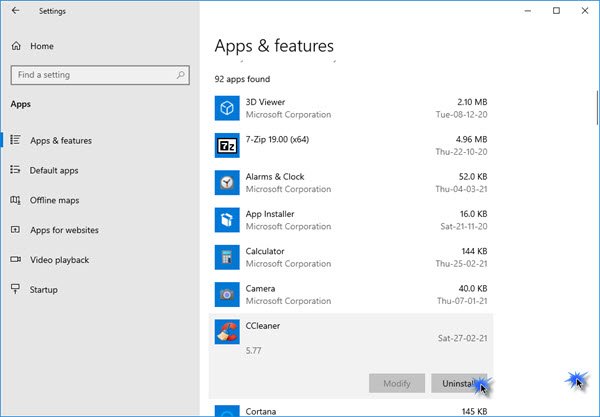
コントロール パネルを使用してプログラムをアンインストールする
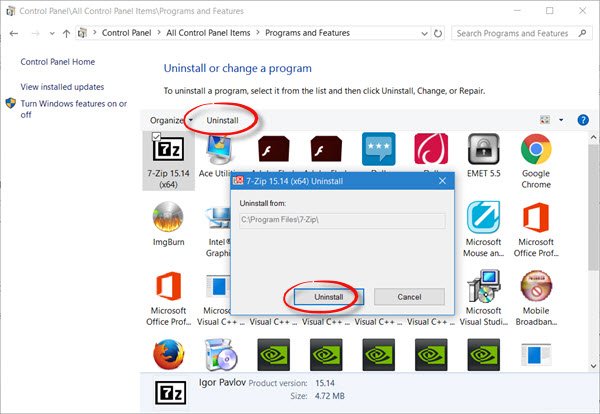
を使用してプログラムをアンインストールするには、コントロールパネルWindows 11/10/8/7 では、次の手順を実行する必要があります。
- コントロールパネルを開く
- 「プログラムと機能」アプレットを開く
- アンインストールするプログラムを見つけます
- それをダブルクリックしてアンインストールします。
手順を詳しく見てみましょう。
検索するコントロールパネル[検索の開始] でそれを選択して開きます。
今探してくださいプログラムと機能それをクリックしてアプレットを開きます。プログラムをアンインストールまたは変更する。
アンインストールするプログラムを見つけてダブルクリックします。
確認を求められます。を押して確定しますアンインストールボタンを押すと、アンインストールプロセスが開始されます。
アイコンを右クリックして選択することもできます。アンインストール表示されるコンテキスト メニューから選択するか、単にプログラム アイコンを選択して、アンインストールリンク。
プログラムがこのオプションを提供している場合は、次のリンクも提供される場合があります。変化または修理プログラム。
削除プロセスが完了すると、確認が届きます。また、次のことを求められる場合もあります。コンピュータを再起動しますをクリックしてアンインストールプロセスを完了します。そうしてください。
Windows でプログラムを完全にアンインストールするにはどうすればよいですか?
Windows の動作に少し慣れている場合は、設定またはコントロール パネルからアプリまたはプログラムをアンインストールした後、次の手順を実行してプログラムを完全にアンインストールできます。
- プログラムがインストールされているプログラム フォルダーを確認し、アンインストールされたプログラム フォルダーがまだ存在する場合は削除します。
- また、隠しファイルを表示するファイル エクスプローラーのオプションを使用して、アンインストールされたプログラムの名前を検索します。言ってくださいアンインストールされたマカフィー– 次に、McAfee を検索し、見つかったフォルダーとファイルをすべて削除します。
- Windows レジストリでも同じことを行います。システムの復元ポイントを作成するそしてラン登録編集、Ctrl+F を押して、McAfee を検索します。見つかったキーを削除します。これは、レジストリの操作に慣れている場合にのみ行ってください。
何らかの理由であなたがそうなった場合プログラムをアンインストールできない、次のリンクが役立つ場合があります。


![Twitch でフルスクリーンが機能しない [修正]](https://rele.work/tech/hayato/wp-content/uploads/2022/06/Log-out-of-Twitch.jpg)


