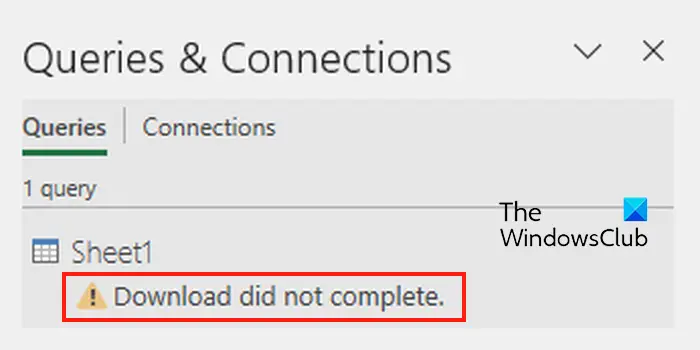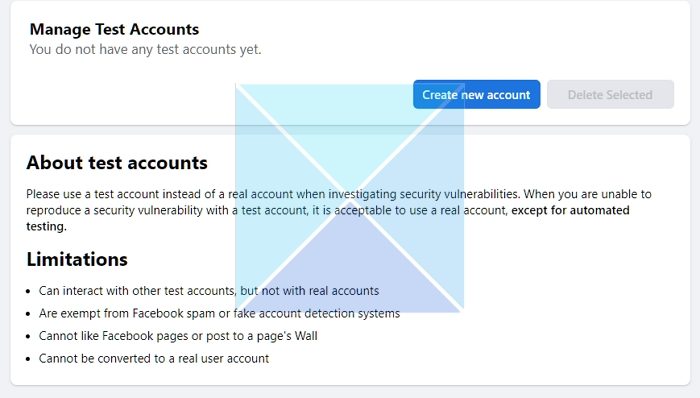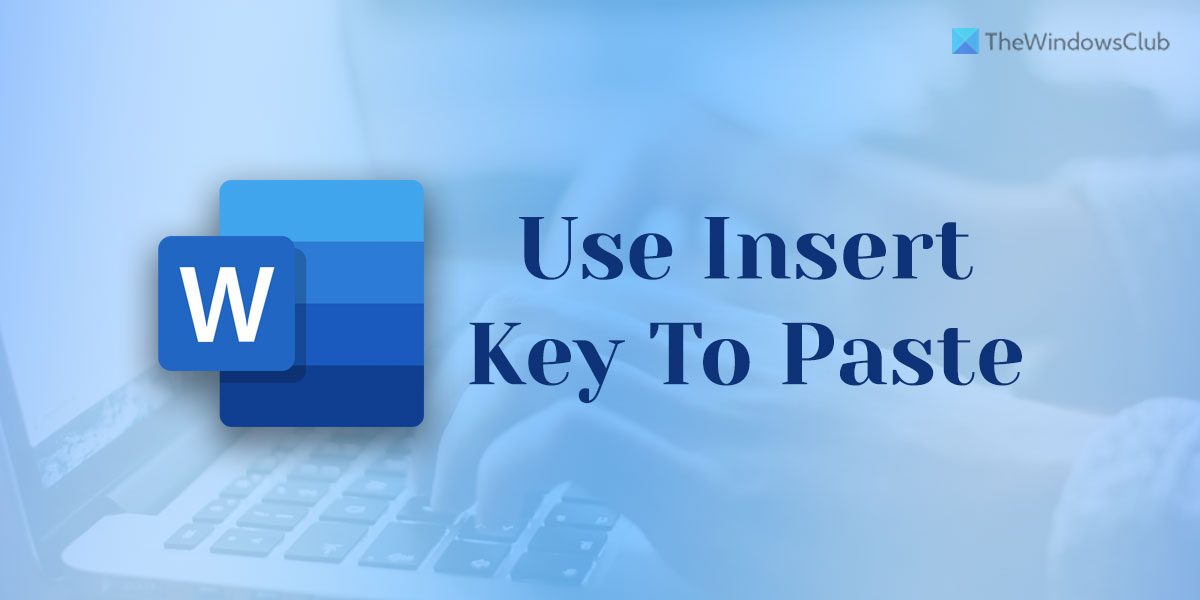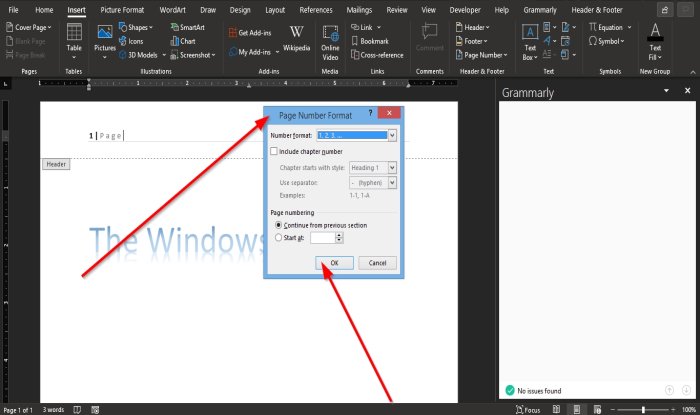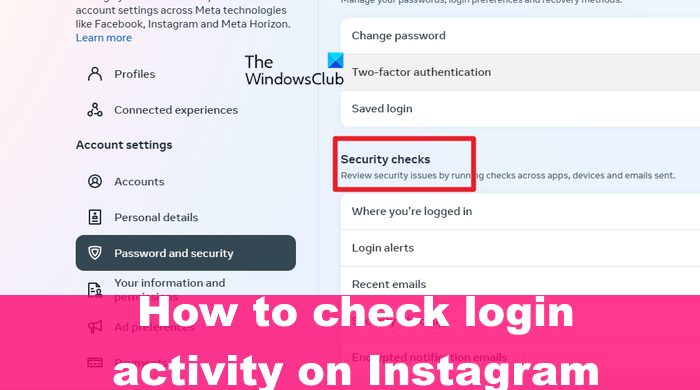もしWindows の設定でアプリのアンインストール ボタンがグレー表示される, この投稿ではその方法を紹介します。そのようなアプリをアンインストールするそしてその方法アンインストールボタンを有効にするWindows 11/10の設定で。
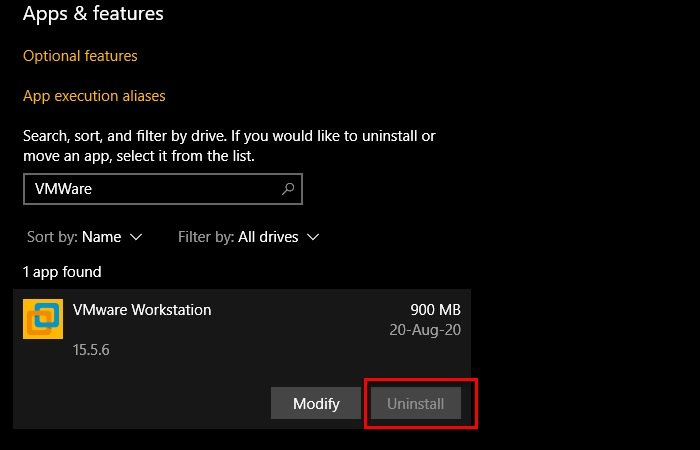
設定でアンインストールボタンがグレー表示になっているアプリをアンインストールする方法
Windows 設定でアプリの [アンインストール] ボタンがグレー表示になっている場合は、次の方法でそのようなアプリをアンインストールできます。
- コマンドプロンプトによる
- PowerShell による
- コントロールパネルによる
- サードパーティのアプリケーションによる。
それらについて詳しく話しましょう。
1]コマンドプロンプトによる
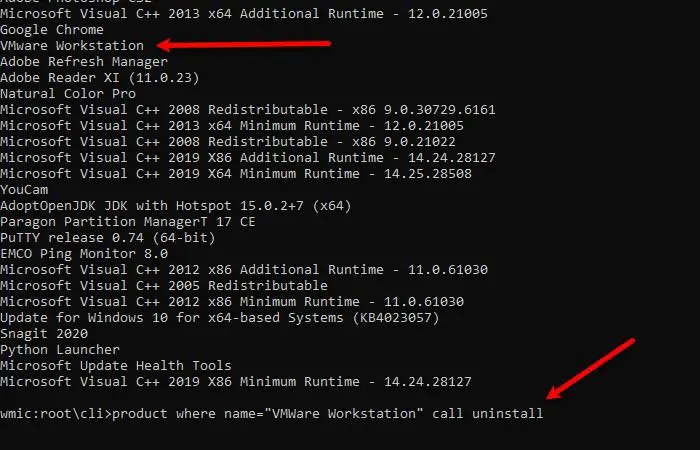
コマンドのファンなら、次のコマンドを使用できます。アプリをアンインストールするためのコマンド プロンプト[設定] のグレー表示の [アンインストール] ボタン。そのためには、起動しますコマンドプロンプト管理者として、次のコマンドを入力してヒットします。入力同時に。
wmic
ここで、アプリのリストを取得するには、次のコマンドを入力します。
product get name
次のコマンドで、「プログラムの名前」をアンインストールするプログラムに置き換えます。スクリーンショットを確認できます。
product where name="name of the program" call uninstall
最後に、「」を押してアクティビティを確認します。Y”。
プログラムを削除できるようになります。
2] PowerShell による
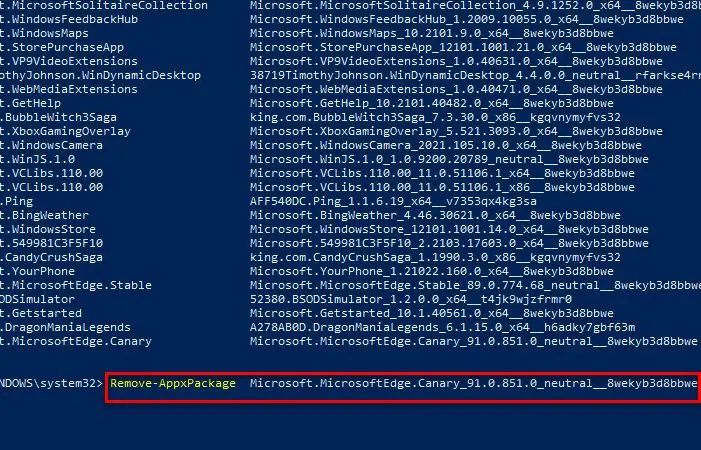
コマンド プロンプトではなく PowerShell を使用する場合は、それを使用してアプリケーションをアンインストールできます。
そのためには、起動しますMicrosoft PowerShell管理者として次のコマンドを入力し、キーを押します。入力同時に。
Get-WmiObject -Class Win32_Product | Select-Object -Property Name
ここで、アンインストールするアプリケーションを検索し、その PackageFullName をコピーします。
Remove-AppxPackage PackageFullName
注: 「PackageFullName」をコピーした PackageFullName に置き換えます。
そこからソフトウェアを削除できます。
3] コントロールパネルによる
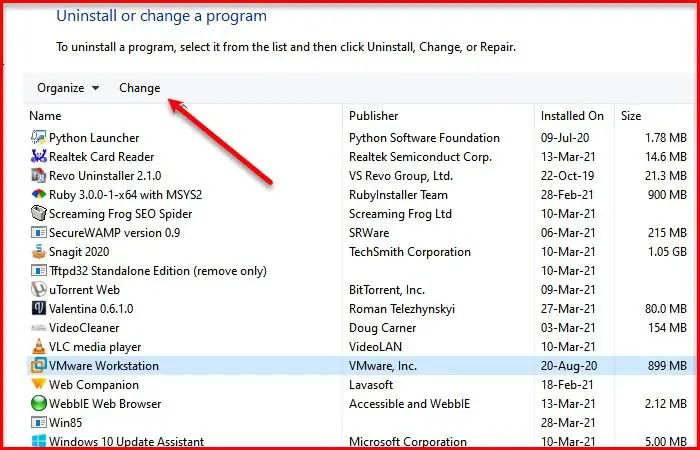
[設定] からアンインストールできないアプリケーションがいくつかあります (例: VMWare Workstation)。したがって、同じことを行うにはコントロール パネルを使用する必要があります。
打ち上げコントロールパネルそしてクリックしてくださいプログラムと機能。
次に、アンインストールするアプリケーションを選択し、クリックします変化(この場合、[アンインストール/変更] が表示されない場合がありますが、表示された場合は、それをクリックしてください)。
そのプログラムのウィザードが表示され、アプリケーションを変更または削除するように求められます。[削除] を選択してアプリケーションをアンインストールします。 (アプリケーションによっては異なるウィザードが表示される場合がありますが、アンインストールするオプションもあります)。
ヒント:また、レジストリを使用してプログラムをアンインストールします。
4] サードパーティ製アプリケーションの使用
Windows 10 からプログラムをアンインストールするためのサードパーティ アプリケーションは数多くあります。そのため、コマンド ライン インタープリターやコマンド プロンプトを使用したくない場合は、同じ目的でサードパーティ アプリケーションを使用できます。
を使用できます優れた無料のアンインストーラーソフトウェアのように10アプリマネージャーまたはCCクリーナー。
Windows 設定でアプリのアンインストール ボタンを有効にする方法
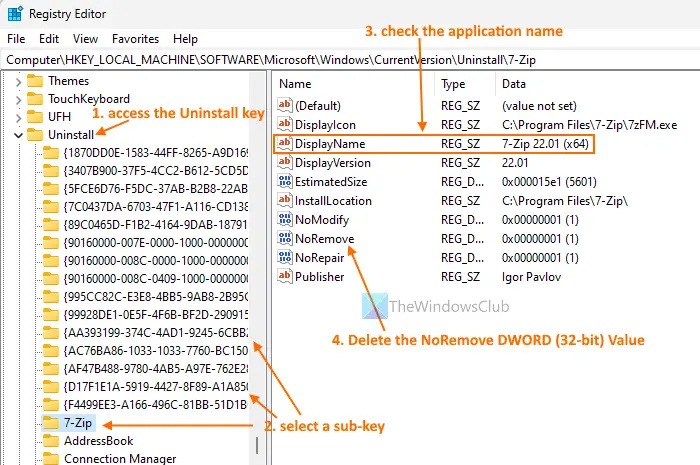
上記のオプションは、たとえアンインストールボタンが無効になっていますまたはアプリがグレー表示になっている場合は、次の回避策があります。設定アプリでアプリのアンインストール ボタンを有効にするのWindows 11/10。これはレジストリ エディターを使用して実行できます。その前に、次のことを行う必要があります。Windows レジストリをバックアップする。次の手順に従います。
- タイプ登録編集検索ボックスに入力し、入力キーを押してレジストリ エディタ ウィンドウを開きます
- にアクセスしてくださいアンインストール次のパスを使用するレジストリ キー:
HKEY_CURRENT_USER\Software\Microsoft\Windows\CurrentVersion\Uninstall
- を展開します。アンインストールレジストリ キーを選択すると、複数のサブキーが表示されます。各サブキーは、システムにインストールされているアプリケーションに関連付けられています。一部のサブキーにはインストールされているアプリケーションの名前が付いていますが、他のサブキーにはインストールされているアプリケーションの名前が付いています。英数字文字。どのサブキーがどのアプリに関連付けられているかを確認するには、サブキーを選択します
- これで、表示名アプリケーション名を示す、選択したサブキーの右側の文字列値
- 上記のレジストリ パスにアプリケーションが見つからない場合は、次の場所にアクセスする必要があります。アンインストールのレジストリ キー
HKEY_LOCAL_MACHINEルートキー。パスは次のとおりです。
HKEY_LOCAL_MACHINE\SOFTWARE\Microsoft\Windows\CurrentVersion\Uninstall
- 次に、サブキーを選択し、アプリ名を確認します。適切なサブキーを選択したら、いいえ削除名前 DWORD (32 ビット) 値と消去それ
- [アンインストール] ボタンがグレー表示または無効になっている他のアプリケーションについても、上記の手順を繰り返します。
必要に応じて PC を再起動すると、Windows 11/10 の設定アプリで [アンインストール] ボタンまたはアプリの [アンインストール] オプションが有効になります。
次に読んでください: Windows PC のスタート メニューで Windows アプリがグレー表示される。