時々、PCでWindowsを更新した後、一部の場合は可能ですMicrosoft Storeアプリ作業を停止し、[スタート]メニューにグレイアウトアイコンを表示します。このバグは主に一般的なユーティリティアプリを攻撃することがわかっています。アプリタイルとアイコンは灰色になっているようです。それらをクリックすると、すぐにシャットダウンします。
Microsoft Storeアプリのアイコンが、スタートメニューに感嘆符または下線で塗られている場合、ここにあなたを助けてくれるいくつかの作業修正があります。
- Windows Storeアプリのトラブルシューティングを実行します
- Microsoftストアアプリを修理またはリセットします
- 問題のあるアプリを再インストールします
- グラフィックカードドライバーを更新します
- PCにWindowsストアを再登録します。
1] Windows Storeアプリのトラブルシューティングを実行します
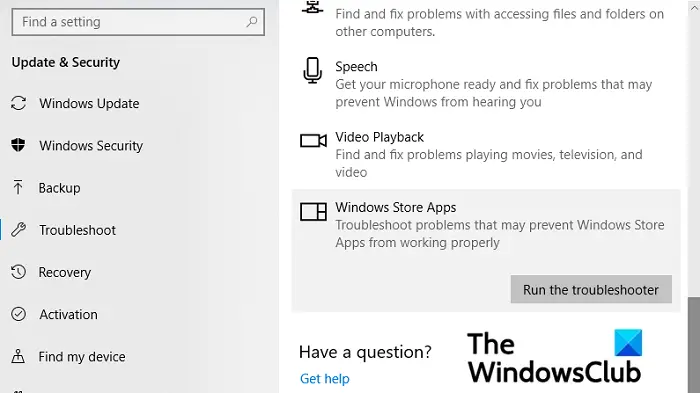
- Windows + 'S'キーの組み合わせを押して、Windows設定を開き、更新とセキュリティを選択します
- オプションペインから左に、トラブルシューティングをクリックしてください
- 下にスクロールして、下部にWindowsストアアプリのトラブルシューティングを行うオプションが表示されます。
- それを選択し、[トラブルシューターの実行]をクリックします。プロセスにはしばらく時間がかかり、ストアアプリに問題がある場合は報告します
2] Microsoftストアアプリを修理またはリセットします
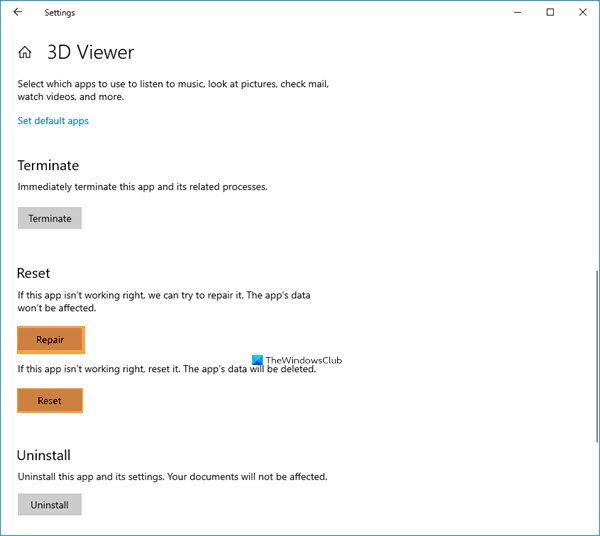
Microsoftストアアプリを修理またはリセットします設定を介して、それがあなたのために機能するかどうかを確認します。
3]問題のあるアプリを再インストールします
PowerShellまたは設定を使用できます問題のあるアプリをアンインストールします次に、Microsoft StoreのWebポータルにアクセスして再インストールします。
関連する読み取り:
- インストールボタンは、Microsoftストアのいくつかのアプリやゲーム用にグレイアウトされています
- [設定]でグレーアウトするアプリのボタンをアンインストールします;そのようなアプリをアンインストールする方法は?
4]グラフィックカードドライバーを更新します
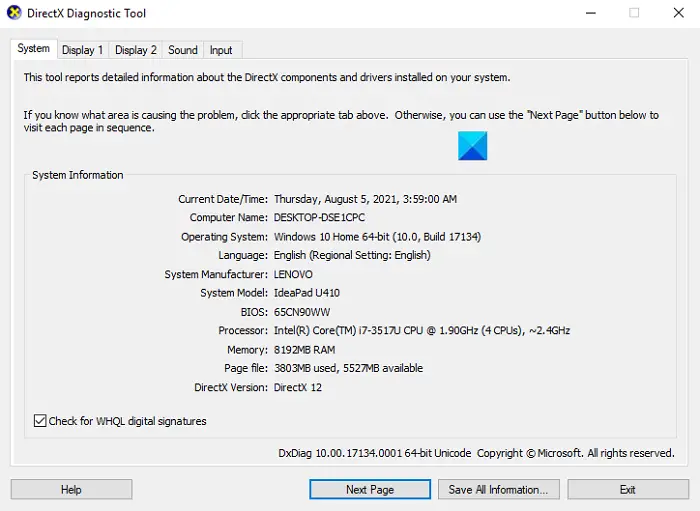
時代遅れのグラフィックカードドライバーは、このエラーを発生させる可能性もあります。
- [実行]ダイアログボックスとタイプを開くdxdiag '、これは開きますDirectX診断ツールコンピューターのグラフィックスカードのメモを作成するために使用します
- コンピューターのモデルと使用するグラフィックカードをご覧ください。
- 次に、グラフィックカードのメーカーの公式Webサイトにアクセスし、最新のものをダウンロードしてください利用可能
- ダウンロードしたら、driver5をインストールします。
5] WindowsストアをPCに再登録します
問題がWindowsストアの資格情報にある場合、再登録しますそれもショットです。これがあなたがそれをする方法です。
- タスクバー検索ペインでPowerShellを検索し、それを開いて管理者として実行します
- 次のコマンドを入力し、Enterを押します。
Get-AppXPackage | Foreach {Add-AppxPackage -DisableDevelopmentMode -Register "$($_.InstallLocation)\AppXManifest.xml"}- プロセスは完了するのに時間がかかるので、しばらく待って、一度完了したら、[実行]ダイアログボックスを開きます
- ここで、タイプ 'wsreset.exe'そして、Enterを押します。 Windowsストアがリセットされると、プロセスが終了し、これが行われます。
Windows 11でバックグラウンドアプリがグレイアウトしました
バックグラウンドアプリがWindows 11でグレイアウトされている場合は、アプリを再インストールし、グループポリシーエディターを介してバックグラウンドアプリを有効にし、Windowsストアのキャッシュをリセットし、Windowsストアアプリのトラブルシューティングを実行します。
Microsoftストアが開かない場合はどうすればよいですか?
上記の問題に関連する同様の問題であり、さらに問題を引き起こす問題は、Microsoftストア自体が開かれない場合です。これを経験した場合にできることのいくつかは次のとおりです。
- 接続の問題を確認し、適切なMicrosoftアカウントからサインアップしていることを確認してください
- PCが最新のWindowsアップデートで実行されていることを確認してください
- 上記の4番目の回避策で下線が引かれたプロセスに従ってWindowsストアをリセットしてください
この投稿があなたのすべての疑問を実質的にクリアすることができ、あなたがカレンダーアプリに問題に直面していないことを願っています。





![Windows Server システム状態のバックアップが失敗する [修正]](https://rele.work/tech/hayato/wp-content/uploads/2024/01/Windows-Server-System-State-Backup-Fails.png)
