Windows 11 および Windows 10 では、クリックするだけで簡単にWindows ストア アプリを修復またはリセットする正常に動作していない場合。以前は、アプリが適切に動作しない場合の解決策は次のとおりでした。PowerShell を使用して再登録する, しかし、この新機能を使用すると、アプリを簡単にリセットできます。アプリをリセットまたは修復する設定ができる場所を紹介します。
Windows 11 で Microsoft Store アプリを修復またはリセットする方法
Windows 11 ユーザーは、システム上の Microsoft アプリを修復またはリセットするには、以下の手順に従う必要があります。
- Windows 11の設定アプリを起動します。
- 「アプリ > アプリと機能」に移動します。
- リスト内でリセットまたは修復するアプリを見つけます。
- 「詳細オプション」をクリックします。
- ここで、「修復」または「リセット」ボタンをクリックします。
これらの手順を詳しく見てみましょう。
1]を押します勝利+私を起動するキー設定アプリ。
2] 設定アプリで、アプリ左側のペインで をクリックし、アプリと機能右側のタブ。
3] その後、Windows 11 には、インストールされているすべてのアプリの一覧と、各アプリがコンピューター上で占有している領域が表示されます。正しく動作していないアプリを見つけて、3 本の縦線をクリックします。さあ、選択してください詳細オプション。
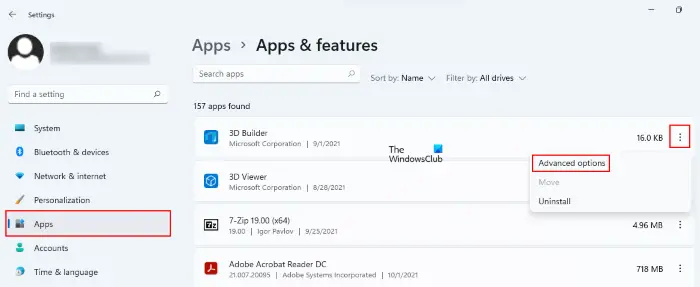
4] 次に、ページが表示されるまでページを下にスクロールします。リセットセクション。 Microsoft アプリを修復およびリセットするオプションは、このセクションで利用できます。目的のボタンをクリックします。
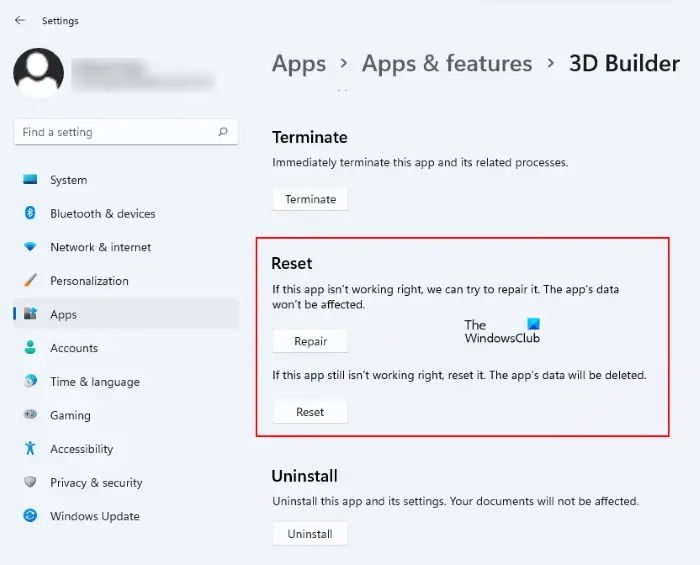
Windows 10 で Microsoft Store アプリを修復する
[スタート] メニューを開き、[設定] アイコンをクリックします。次に、「0n」をクリックします。アプリそしてその後アプリと機能左側のパネルにあります。これを完了すると、次のウィンドウが表示されます。
次に、正しく動作していないアプリを特定し、クリックします。パネルが展開され、次のオプションが表示されます。動くそしてアンインストール。ここでもご覧いただけます詳細オプション。それをクリックすると、次のウィンドウが開きます。
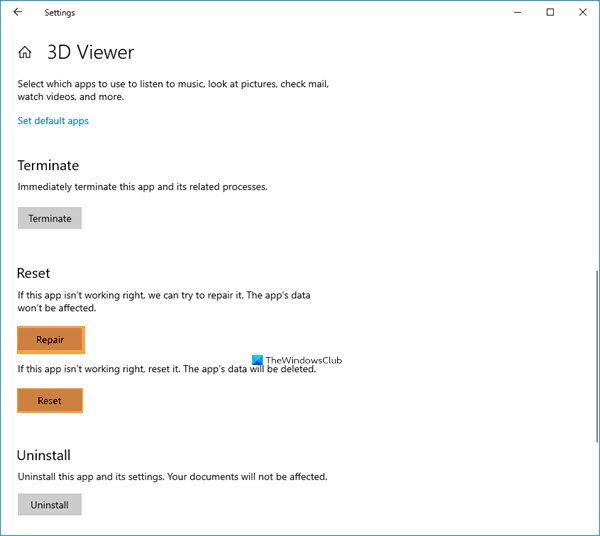
ここにボタンが表示されます。修理。クリックするとアニメーションが始まります。ジョブが完了すると、ボタンにチェックマークが表示され、アプリが修復されたことを示します。
アプリのデータは削除されません。
修復しても問題が解決しない場合は、アプリをリセットしてみてください。
Windows 10 で Windows ストア アプリをリセットする
[スタート] メニューを開き、[設定] アイコンをクリックします。 「0n」をクリックアプリそしてその後アプリと機能左側のパネルにあります。
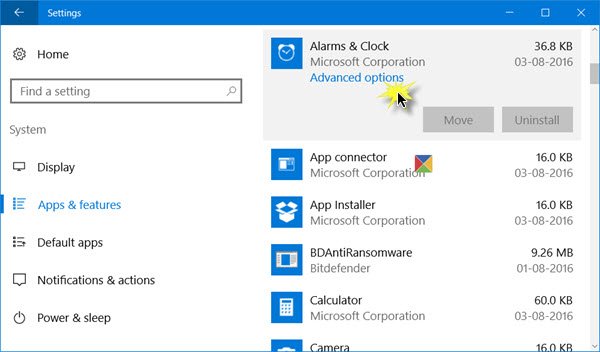
正しく動作していないアプリを特定し、それをクリックします。パネルが展開され、次のオプションが表示されます。動くそしてアンインストール。
ここでもご覧いただけます詳細オプション。それをクリックすると、次のウィンドウが開きます。
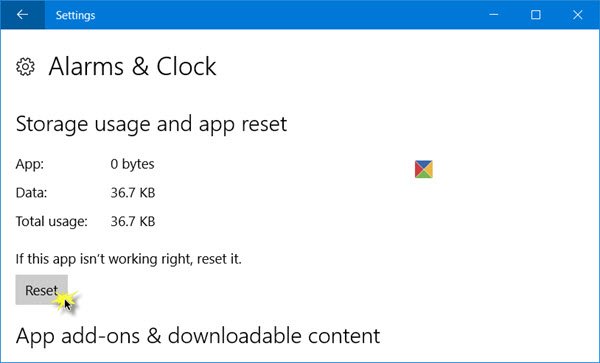
ここで、リセットボタンをクリックしてアプリをリセットします。それをクリックすると、次の警告ウィンドウが開き、アプリのデータが削除され、設定がリセットされることが通知されます。
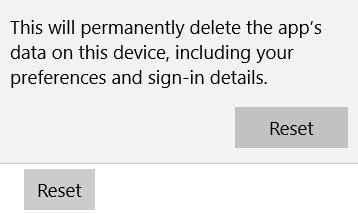
「リセット」をクリックします。数秒後に、リセット ボタンの横にチェックマークが表示され、操作が正常に完了したことが示されます。
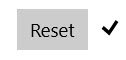
次に、Windows ストア アプリが適切に動作しているかどうかを確認します。それはすべきです!
Microsoft ストアをリセットする
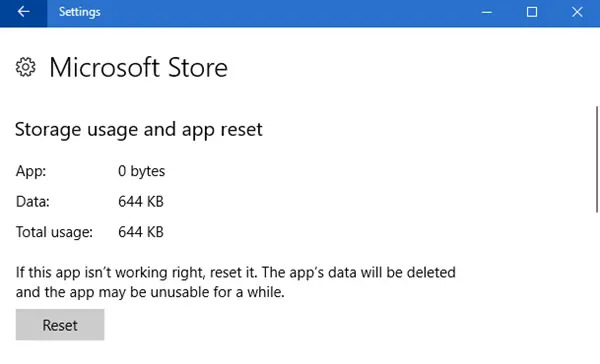
同様に、ここで Windows ストアまたは Microsoft ストアをリセットすることもできます。
Windows 11 でも次のことができますMicrosoft Storeを修復またはリセットする:
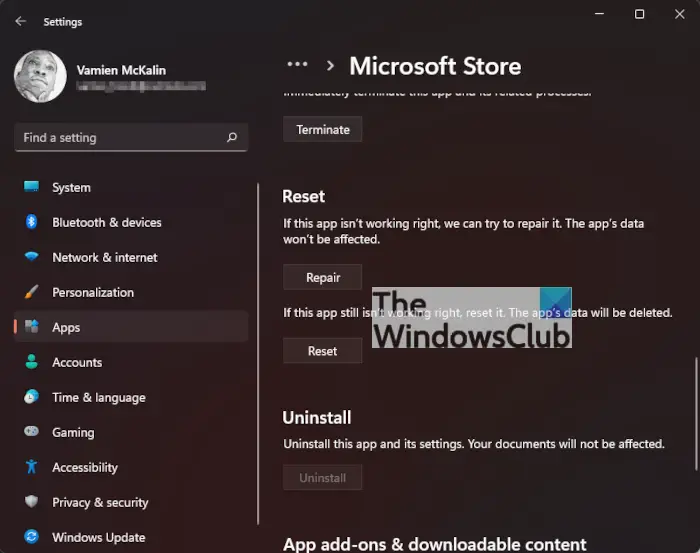
Windows で破損したアプリを修復するにはどうすればよいですか?
1 つ以上の Microsoft アプリが破損している場合は、それを修復して問題を解決できます。破損したアプリを修復しても、アプリ上の保存データは削除されませんので、ご安心ください。アプリを修復しても問題が解決しない場合は、アプリをリセットすることを検討してください。
Windows ストアが開かないのはなぜですか?
いくつかの原因が考えられますが、Windows 11/10 ストアが開かない、不安定なインターネット接続、破損した Windows ストア ファイルなど。この問題が発生した場合は、まず保留中の Windows 11/10 アップデートがあるかどうかを確認してください。 「はい」の場合は、アップデートをインストールし、問題が再発するかどうかを確認してください。また、Microsoft アカウントを使用して Microsoft Store にサインインしていることを確認してください。
この問題の一般的な理由の 1 つは、日付、時刻、地域の設定が正しくないことです。したがって、この問題が発生した場合は常に、次のような問題が発生していないかどうかを確認してください。正しい日付、時刻、地域を設定する。
ヒント: 次のこともできますPowerShell を使用して Microsoft Store アプリをリセットするWindowsで。

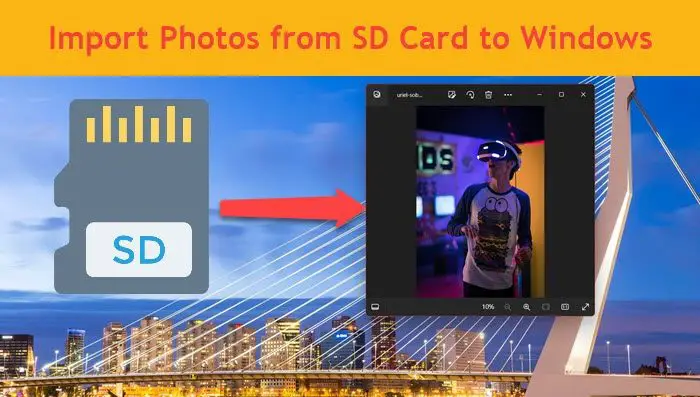



![Chrome 自動入力が Windows 11/10 で機能しない [修正]](https://rele.work/tech/hayato/wp-content/uploads/2022/07/fix-chrome-autofill-not-working.png)
