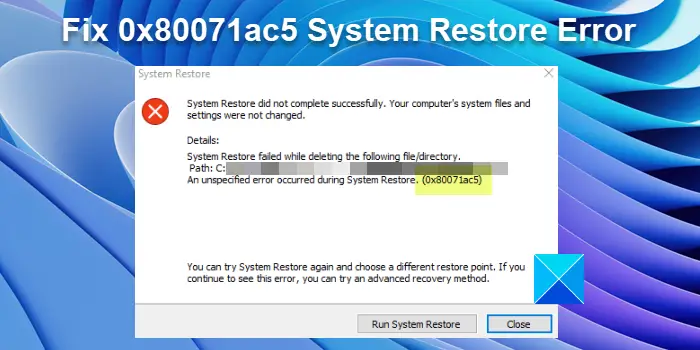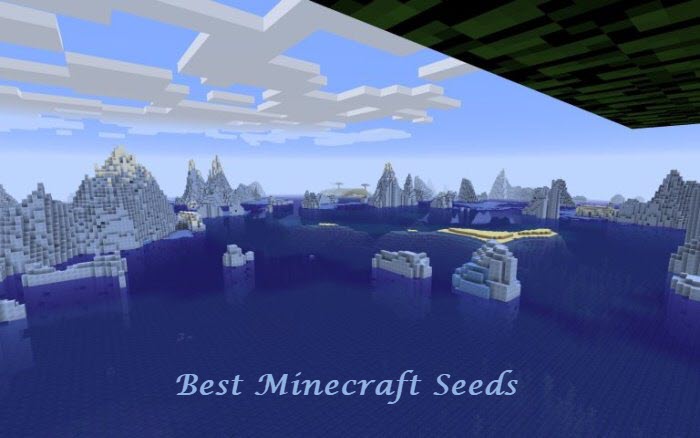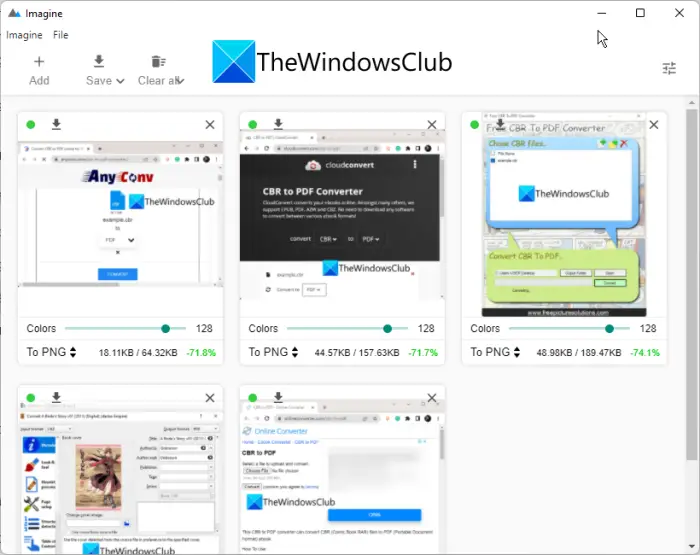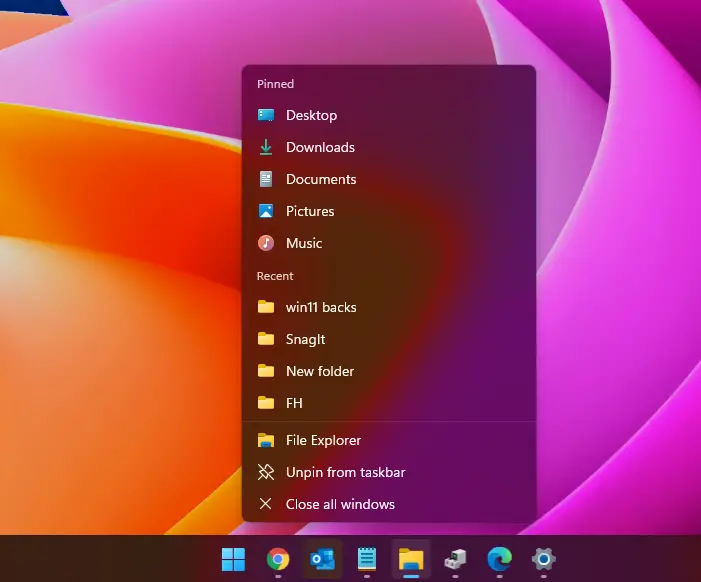Windows PC でプログラムの応答なし、フリーズ、システム クラッシュ、動作の遅さなどのパフォーマンス関連の問題に頻繁に直面している場合は、これらの推奨ヒントをいくつか試してください。このような問題の解決に役立つ可能性があるのは、Windows のチューニング。
Windows 11/10 のパフォーマンスの問題を解決する方法
Windows 11/10 のパフォーマンスの問題をトラブルシューティングするために実行できるいくつかの手順を次に示します。
- 選択的スタートアップの実行
- ドライバーを更新する
- システムメンテナンス
- Windowsアップデート
- ジャンクファイルのクリーニング
- ウイルススキャン
- システム整合性チェック
- ハードウェア診断
- Windows ブート パフォーマンス診断
- ディスク使用量の問題。
1] 選択的起動
ほとんどの場合、スタートアップ サービスは、システムのパフォーマンスに影響を与える問題を引き起こす可能性があります。あクリーンブートどのサービスが問題の原因となっているかを解決し、特定することができます。これを特定するには、システム設定ユーティリティそれを見つけるために。
[スタート] に移動し、検索の下に「MSCONFIG」と入力して Enter キーを押します。
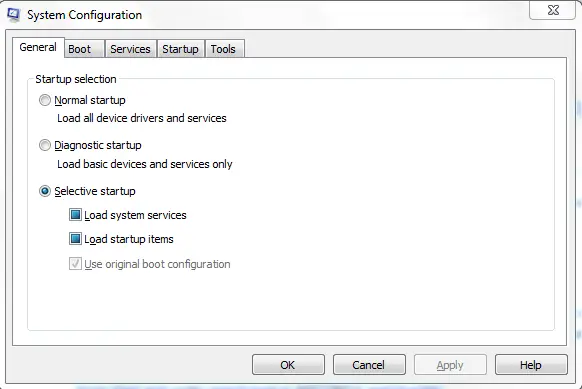
まず、「全般」タブで「」のチェックを外します。スタートアップ項目をロードする」をクリックしてから、[サービス]タブに移動します。

次に「」にチェックを入れます。すべての Microsoft サービスを非表示にする”をクリックして”すべて無効にする”。 「適用」をクリックしてコンピュータを再起動します。
コンピューターが再起動したら、問題が解決したかどうかを確認してください。その場合は、MSCONFIG に戻り、まず [スタートアップ] タブに移動して最初のスタートアップ項目を有効にして、システムを再起動します。システムのクラッシュの原因となっているサービスまたはスタートアップ項目が見つかるまで、同じ手順を実行する必要があります。
どちらであるかを見つけるのに時間がかかるかもしれないことは承知していますが、システムを常に選択的起動で実行することはお勧めできません。なぜなら、選択的起動は修正ではないからです。これは、システムの不整合を引き起こしている原因を見つけるためのトラブルシューティングの手順です。
信じてください。パフォーマンス関連の問題のほとんどはこの手順で解決できます。
2]ドライバーを更新する
ドライバーが古いと、システムがクラッシュし、応答しなくなることがあります。したがって、これは良いステップですデバイスドライバーを最新の状態に保つ。デバイス ドライバーの正確なモデルを見つけて、バージョンとドライバーの日付を確認します。 MSINFO32 ファイルを使用できます。
[スタート] に移動し、検索の下に次のように入力します。MSINFO32そして Enter キーを押します。
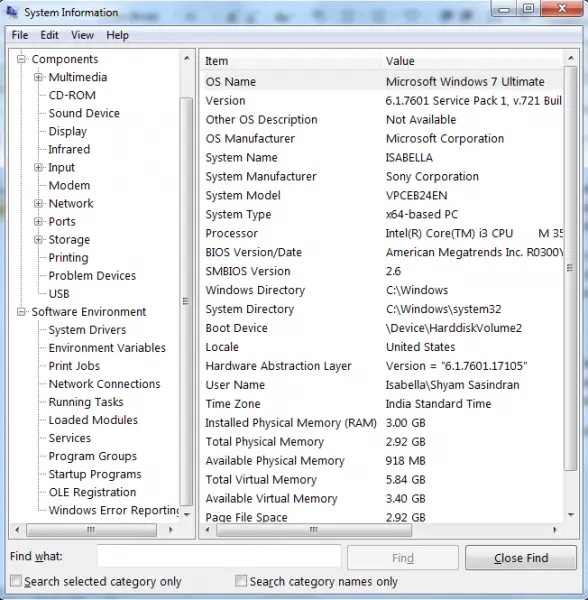
MSINFO32 は次のようになります。次に、Microsoft 以外の各デバイスを選択すると、右側のパネルにデバイスのモデル、ドライバーの日付バージョンなどが表示されます。
ドライバー名、日付、バージョンが見つかったら、製造元の Web サイトにアクセスし、該当するセクションに移動してドライバーをダウンロードしてインストールします。
私の意見では、ほとんどの場合、Windows Update やこれらのサードパーティ アプリケーションでは最適なドライバーが見つからないため、ドライバーの自動更新に Windows Update やあまり知られていないサードパーティ アプリケーションを使用しないでください。その結果、システムがブルー スクリーンでクラッシュする可能性があります。
ヒント:ディスプレイドライバーが遅延やパフォーマンス関連の問題の原因となっているケースを多く見てきました。ディスプレイ関連のドライバーを更新または再インストールします。
3] システムメンテナンス
システム メンテナンスは、パフォーマンス関連の問題のトラブルシューティングを行う際に重要なシステムです。
管理者特権でコマンド プロンプトを開き、次のように入力して Enter キーを押し、パフォーマンス トラブルシューティング ツールを実行します。
msdt.exe /id PerformanceDiagnostic
このトラブルシューティング ツールは、ユーザーが設定を調整してオペレーティング システムの速度とパフォーマンスを向上させるのに役立ちます。
または、[コントロールパネル] > [すべてのコントロール パネル項目] > [トラブルシューティング] を開きます。
[メンテナンス タスクの実行] をクリックして、パフォーマンス トラブルシューティング ツールを開きます。
実行して役立つかどうかを確認してください。
読む:パフォーマンスを向上させるために Windows を最適化するための初心者向けのヒント。
4] Windowsアップデート
重要なことは、Windows オペレーティング システムを更新するパフォーマンスの問題を解決し、システムのセキュリティを向上させる可能性のあるアップデートがいくつかあるため、定期的に行われます。
5] ジャンクファイルのクリーニング
このような問題を解決するための素晴らしいステップのようには見えないかもしれませんが、このステップでうまくいった状況はたくさんあると信じてください。 Windows には一時ファイルなどの削除に役立つ組み込みのクリーンアップ ツールがありますが、私は と呼ばれるフリーウェアをお勧めします。CCクリーナー。
これにより、未使用のファイルがシステムから削除され、Windows の実行速度が向上し、貴重なハード ディスク領域が解放されます。また、インターネット履歴などのオンライン活動の痕跡も消去します。
そのレジストリ クリーナー部分またはその他のレジストリ クリーナーを使用する場合もあれば、使用したくない場合もあります。もちろん、決定はあなた自身が行うものです。詳細については、当社の投稿をご覧くださいレジストリクリーナーとデフラグツールは本当に役に立ちますか?
6] ウイルススキャン
ほとんどの場合、マルウェアまたはトロイの木馬の感染により、オペレーティング システムの動作が不安定になることがあります。完全なウイルス スキャンを実行して、コンピュータがクリーンであることを確認します。そこにはたくさんのフリーウェアがあります。お勧めしますWindows ディフェンダー– フットプリントが非常に小さく、誤検知が少ないです。次に、無料版をダウンロードしますマルウェアバイトまたはEmsisoft マルウェア対策セーフ モードで完全なスキャンを実行します。
7] システム整合性チェック
SFC/スキャンノウコマンド (システム ファイル チェッカー) は、保護されているすべての Windows システム ファイルの整合性をスキャンし、破損、変更、破損したバージョンを可能であれば正しいバージョンに置き換えます。
- 「スタート」に移動し、検索の下に「CMD」と入力し、それを右クリックして「管理者として実行」をクリックします。
- 次に入力しますSFC/スキャンノウ
- この記事はあなたに役立ちますSFCログを分析する。
8] ハードウェア診断
私が推奨する次のステップは、ハードウェア スキャンを実行して、何らかのハードウェア障害がシステムのクラッシュの原因になっているかどうかを確認することです。まず、RAM をチェックし、プロセスを説明するスレッドに従ってください。Memtest86+ を使用した Windows の高度なメモリ診断次に、ハードドライブ診断を実行します。各メーカーは独自の診断ツールを持っています。このスレッドのリストを確認してくださいHD ツール。
9] Windows ブート パフォーマンス診断
使用Windows ブート パフォーマンス診断起動時間が長い場合のトラブルシューティングに使用します。
10] ディスク使用量の問題
頻繁に受信する場合は、この投稿を参照してください100% のディスク使用率メッセージ。この投稿は、見た場合に役立ちますランダムなディスク使用量の急増。
最後に重要なことですが、正規バージョンの Windows を使用してください。違法コピーは便利そうに見えますが、データのセキュリティが危険にさらされており、オペレーティング システムに多くの問題を引き起こす可能性があります。
Windows 11 のパフォーマンスを向上するにはどうすればよいですか?
あなたがすべきバックグラウンドアプリを無効にするこのようなアプリやプログラムは Windows 11 のパフォーマンスに大きな影響を与える可能性があるため、不必要に実行されます。それに加えて、ゲームモードを無効にするゲームをプレイしていないときにオンになっている場合。また、ディスク クリーンアップとストレージ センスを使用してジャンク アイテムや一時ファイルなどを削除し、ディスク領域を解放し、Windows 11のパフォーマンスを向上させる。不要なプログラムをアンインストールしたり、VBS を無効にしたりすることも役立つ場合があります。
スタートアップ プログラムを無効にし、ディスク クリーンアップを実行し、最新のソフトウェアに更新することで、Windows のパフォーマンスを向上させることができます。 RAM をアップグレードし、パフォーマンスのトラブルシューティングを利用し、システム プロパティで最高のパフォーマンスが得られるように調整することで、PC の速度を最適化します。定期的なメンテナンスと整理整頓は、大幅な改善につながる可能性があります。
Windows 11 はなぜこんなにも遅いのでしょうか?
Windows 11 の動作が遅い、または遅いと感じた場合は、ディスク領域に空きがあることを確認してください。容量の少ないストレージで Windows 11 を実行すると、システムがハングしたりフリーズしたりする可能性があります。場合によっては、システム リソースを大量に使用するプログラムを実行すると、プログラムの速度が遅くなる場合があります。また、一緒に使用しているアプリやプログラムが多すぎる場合は、それが原因である可能性があります。悪意のあるプログラムによってコンピュータの速度が低下する可能性があるため、ウイルス対策スキャンも実行する必要があります。