多くのユーザーは、Windows の起動が遅いという問題に直面しています。を使用してスタートアップ エントリを無効にするMSConfig ユーティリティWindows の起動を高速化する簡単な方法の 1 つです。繰り返しになりますが、いくつかの提案があるかもしれませんWindows の起動、実行、シャットダウンを高速化します。しかし、起動時のパフォーマンスを最適化するにはどうすればよいでしょうか? Windows は正常に起動する可能性がありますが、起動に時間がかかる場合があります。 Windows の起動中にプロセスを監視する簡単な方法がないため、このような問題はトラブルシューティングが難しい場合があります。 Microsoft はこれに対する解決策を考え出しました。管理者が起動パフォーマンスの問題の原因を特定し、一部の問題を自動的に修正できるようにするために、次の機能が導入されました。Windows ブート パフォーマンス診断。
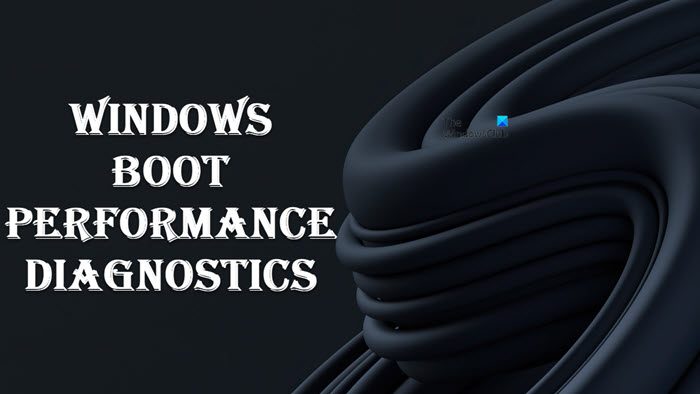
読む:パフォーマンスを向上させるために Windows を最適化するための初心者向けのヒント。
Windows ブート パフォーマンス診断
Windows 11/10 には、Windows ブート パフォーマンス診断Windows ブート パフォーマンスの問題を検出し、その根本原因を特定するためのツール。
まず、からアクティブ化する必要があります。グループポリシーエディター。これを行うには、次のように入力しますgpedit.msc[検索の開始] をクリックしてグループ ポリシー エディターを開きます。ちなみに、gpedit.msc 機能は、一部の Windows エディションにのみ存在します。 Home エディションでは表示されません。
次に、[コンピューターの構成] > [管理用テンプレート] > [システム] > [トラブルシューティングと診断] > [Windows ブート パフォーマンス診断] に移動します。
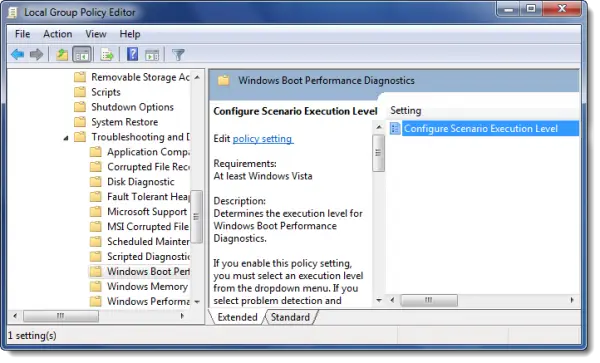
右側のパネルで、ダブルクリックします。シナリオ実行レベルの構成。
「未構成」に設定されている場合があります。 「有効」を選択します。
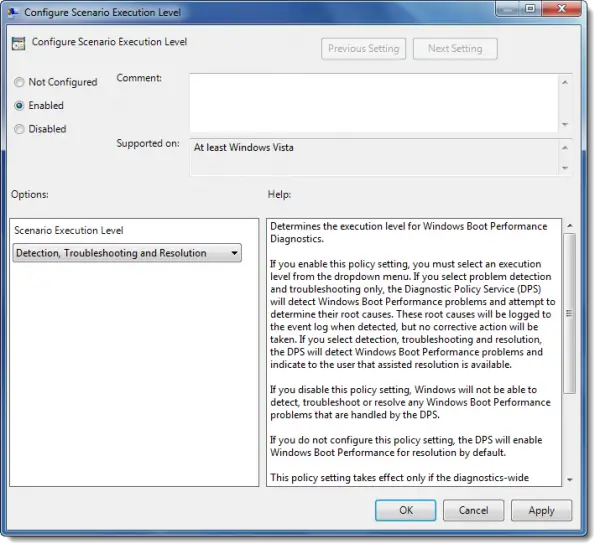
今すぐ選択してくださいシナリオ実行レベル。ドロップダウン メニューから「検出とトラブルシューティングのみ" または "検出、トラブルシューティング、解決”。
- 「」を選択した場合検出とトラブルシューティングのみ」と診断すると、診断ポリシー サービス (DPS) が Windows ブート パフォーマンスの問題を検出し、その根本原因を特定しようとします。これらの根本原因は、検出されるとイベント ログに記録されますが、是正措置は取られません。
- 「」を選択した場合検出、トラブルシューティング、解決」と指定すると、DPS は Windows ブート パフォーマンスの問題を検出し、解決支援が利用できることをユーザーに示します。
次の点にも注意してください。
- もしあなたが無効にするこのポリシー設定を使用すると、Windows は、DPS によって処理される Windows ブート パフォーマンスの問題を検出、トラブルシューティング、または解決できなくなります。
- もしあなたが設定しないでくださいこのポリシー設定を行うと、DPS はデフォルトで解決のために Windows ブート パフォーマンスを有効にします。
シャットダウンまたは再起動中に、シャットダウントラッカーウィンドウ。
![]()
このポリシー設定は、次の場合にのみ有効になることに注意してください。診断ポリシーサービス実行中の状態です。サービスが停止または無効になっている場合、診断シナリオは実行されません。
読む:起動を高速化するために、Windows が起動中に外付け USB HDD を無視するようにします。
前述したように、グループ ポリシー エディターまたは gpedit.msc は Windows Home エディションには含まれていません。 Pro、Education、Business、Ultimate、Enterprise エディションでのみ利用可能です。
Windows 起動時に診断を実行するにはどうすればよいですか?
Windows 10 で診断スタートアップを実行するには、システム構成ツールを使用します。 「Windows キー + R」を押し、「ファイル名を指定して実行」ボックスに「msconfig」と入力して Enter を押します。 [システム構成] ウィンドウで、[全般] タブを選択し、[診断スタートアップ] を選択します。変更を適用し、コンピューターを再起動して起動時に診断を実行します。
Windows PC での起動パフォーマンスを確認するにはどうすればよいですか?
Windows コンピュータの起動パフォーマンスを確認するには、イベント ビューアを使用します。 「Windows ログ」セクションに移動し、次に「システム」に移動します。現在のログを「イベント ID 100」でフィルターします。これは起動時間を示します。 「スタートアップ」タブのタスク マネージャーを使用して起動パフォーマンスを分析し、起動アプリケーションの影響スコアを確認することもできます。
この投稿ではその方法を説明しますWindows のパフォーマンスの問題のトラブルシューティング。






