Windows 11 は美しい新しいインターフェイスといくつかの優れたアドオンを備えて登場しましたが、ディスク使用量の急増の問題はまだ残っています。 Windows 11 ユーザーからは、コンピューターがアイドル モードであってもディスク使用量が突然急増するという苦情が多数報告されています。ディスク使用率が高くなると、マシンのパフォーマンスが低下し、場合によってはフリーズすることもあります。
Windows 11/10でのランダムなディスク使用量の急増を修正
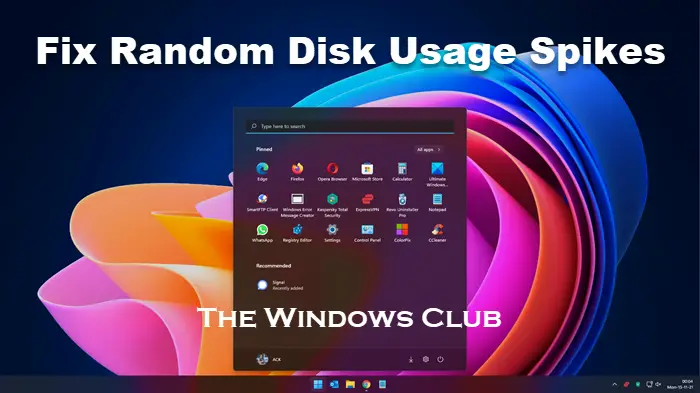
Windows 11/10 コンピューターでのランダムなディスク使用量の急増の問題を解決するには、次の提案を試してください。
- 最新の Windows バージョンまたはビルドにアップグレードする
- クリーン ブート状態でトラブルシューティングを行い、サードパーティ プロセスの干渉を確認します。
- ディスクチェックユーティリティを実行する
- ドライブの最適化
- HDD の健康状態をチェックする
- PC を更新し、オプションのデバイス ドライバーの更新もインストールします
- SFC と DISM を実行する
- Process Tamer を使用したトラブルシューティング
- システム健全性レポートを調べる
- その他の提案
1] 最新の Windows バージョンまたはビルドにアップグレードします
何よりもまず、使用している Windows のバージョンを確認してください。 PC を利用可能な最新バージョンの Windows にアップグレードすることを強くお勧めします。これにより、ディスク使用率が高いという問題が解決される可能性が高くなります。最新バージョンを使用していてもディスク使用率が高くなる場合は、次の方法を試してください。
読む:初心者向けのヒントWindows を最適化してパフォーマンスを向上させる。
2] クリーン ブート状態でトラブルシューティングを行い、サードパーティ プロセスの干渉を確認します。
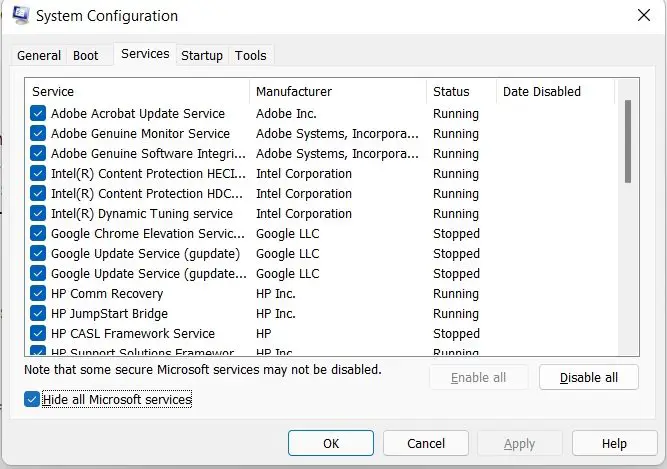
通常は気づきませんが、バックグラウンドで実行され続け、ディスク使用量の急増に寄与している重要でないサービスが数多く存在します。ディスク使用量が突然急増した場合は、次のことを試してください。クリーン ブートでのトラブルシューティング。クリーン ブートとは、技術的には、最も重要なファイルとサービスのみを使用して PC を起動することを意味します。
クリーン ブートを実行するには、
- Win+Rを押してダイアログボックスを開き、次のように入力します。MSConfig。
- [サービス] タブに移動し、チェックボックスをオンにします。すべての Microsoft サービスを非表示にする
- すべてを無効にして、PC を再起動します。
- ディスク使用量が減少したかどうかを確認してください。
クリーン ブート状態になったら、3 つの干渉がないか確認する必要があります。rdパーティーのプロセス。コンピュータが外部からのあらゆる種類の干渉に対処しているとき。rdパーティのアプリケーションまたはプロセスを使用すると、利用可能なシステム リソースが占有されるため、CPU 使用率が増加します。
3] ディスクチェックユーティリティを実行します
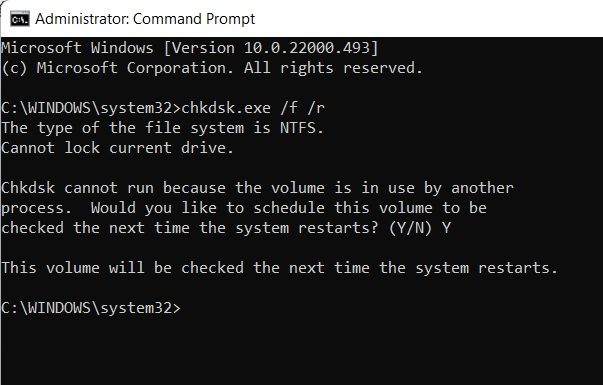
ディスクチェックを実行します。通常、これは一時的なバグを修正するのに役立ちます。
そうするには-
- 「スタート」に移動し、「コマンド プロンプト」を検索します。
- 「管理者として実行」をクリックします。
- 今すぐ入力してください
chkdsk.exe /f /r - ボリュームは別のプロセスによって使用されているため、システムはすぐにはチェックを実行しません。
- 「Y」と入力して、次回 PC を再起動するときにチェックをスケジュールします。
- PC を再起動し、ディスクの使用状況を確認します。
4]ドライブの最適化

HDD を自動ドライブ最適化に設定している場合、ディスク パーティションにさらに多くのファイルが追加されると、ディスク パーティション上のファイル システムが少し混乱するため、ディスク使用量が突然急増することがあります。これを修正するには、オペレーティング システムがインストールされている PC のメイン ドライブをデフラグします。
- ディスク使用量の急増を引き起こしているドライブを最適化するには、次のようにします。
- 「実行」ダイアログボックスに「」と入力します。dfrgui.exe'。 Enterを押すと、ドライブの最適化ユーティリティ。
- HDD オペレーティング システム ドライブを選択し、[最適化] ボタンをクリックします。
- 操作が完了するまでに数分かかる場合があります。操作が完了するまで待ち、強制的に停止しないでください。
また、SSDのデフラグを無効にするご希望であれば。
読む: 方法ハードドライブの速度を上げてパフォーマンスを向上させるWindowsで。
5] HDDの健康状態をチェックする
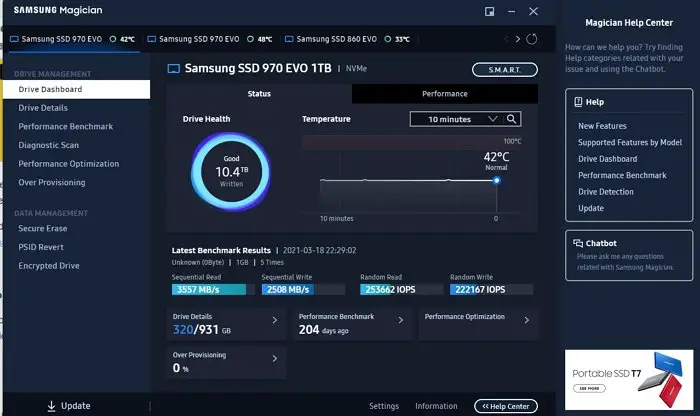
HDD が劣化または故障している場合、コンピュータがアイドル状態であってもディスク使用率が 100% に上昇することがあります。非常に重要ですHDD の健全性パラメータを常にチェックするこの突然のスパイクが発生している場合は、インターネット上にはそのようなツールがたくさんあります。たとえば、Gスマートコントロール。
定期的に行うことは常に良い考えですが、ハードディスクの状態をチェックして、エラーや不良セクタがないか確認します、同様に重要ですハードディスクを監視する気づかれずに危険にさらされたくない場合は、定期的に明らかな理由もなくハードディスクが故障する。最近のハードディスクでは、自己監視、分析、レポート技術が使用されています。頭いい健全性を監視し、障害が発生した場合は信号を送信します。
6] PCを更新し、オプションのデバイスドライバーの更新もインストールします
報告によると、Windows 11 の一部のインサイダー ビルドは、Windows セキュリティによってディスク使用率が突然 100% に増加するという奇妙な不具合に直面しています。これは実際には、Windows セキュリティが新しいウイルス定義をダウンロードしようとしたときに発生します。
この不具合を取り除くには、次のようにするだけです。Windows ファイアウォールと Windows Defender の両方を無効にする、再起動をトリガーしてから、再び有効にします。
古いデバイス ドライバや欠陥のあるデバイス ドライバが原因で、ディスク使用量が突然急増する場合もあります。したがって、あなたも必ず確認してくださいオプションおよびドライバーのアップデートをインストールするシステムに提供される可能性があります。
7] SFCとDISMを実行する
システムファイルチェッカーを実行する同様にDISM によるシステム イメージの修復。
読む:Windows タスク マネージャーのエコ モードを使用してパフォーマンスを向上させる。
8] Process Tamer を使用したトラブルシューティング
プロセステイマーは、システム トレイで実行され、他のプロセスの CPU 使用率を常に監視する小さなユーティリティです。 CPU に過負荷をかけているプロセスを検出すると、CPU 使用率が適切なレベルに戻るまで、そのプロセスの優先順位を一時的に下げます。
読む: 方法Windowsのパフォーマンスの問題を修正する?
9] システム健全性レポートを調べる
のパフォーマンスモニターは、実行するアプリケーションがコンピュータのパフォーマンスにどのような影響を与えるかをリアルタイムで監視および調査できる優れた組み込みツールです。また、後で分析するためにログ データを収集することもできます。これは、プロセスによる高いリソース使用率の特定とトラブルシューティングに非常に役立ちます。システム健全性レポートの生成Windows の。
10] その他の提案
上記の一般的な提案とは別に、次のプロセスに適用されるいくつかの提案を示します。自分のケースにそれらが当てはまるかどうかを確認してみるとよいでしょう。
- CompatTellRunner.exe
- Windows セキュリティの不具合
- MsMpEng.exe
- Windows Search インデックス サービス
- リンク電源管理機能。
CompatTellRunner.exe
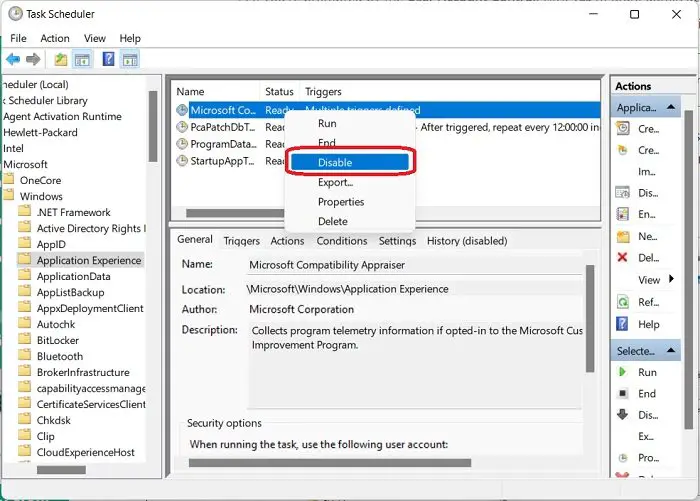
ときCompatTelRunner.exeストレージ容量を占有するため、ディスク使用量が急増する可能性があります。これは、CPU の最小要件をかろうじて満たしているユニットに Windows 11 をインストールした場合に発生します。この問題は、レジストリ エディターまたはタスク スケジューラを使用して CompatTelRunner.exe プロセスの使用を無効にするだけで解決できます。
実行ダイアログ ボックス (Win+R) に「taskschd.msc」と入力します。 Enter キーを押してタスク スケジューラを開きます。
開いたら、次の場所に移動します。
タスク スケジューラ ライブラリ > Microsoft > Windows > アプリケーション エクスペリエンス
右側のパネルに移動し、右クリックしてコンテキスト メニューから [無効化] を選択し、タスクを体系的に無効にします。
MsMpEng.exe
MsMpEng.exeWindows Defender のコアプロセスです。 PC 上にダウンロードされたすべてのファイルをスキャンしてスパイウェアを検出します。疑わしいファイルを削除し、PC 上のさまざまなスパイウェア感染も防ぎます。スキャン中にディスク使用量が急増することがありますが、それは一時的なものです。繰り返しますが、この問題を解決するには、Windows Defender に移動し、リアルタイム保護機能をオフにして、それが役立つかどうかを確認します。その後、オンにすることができます。
Windows Search インデックス サービス
試すインデックスサービスのトラブルシューティングあなたのPC上で。コンピューターがアイドル状態の場合でもディスク使用量が増加する場合は、インデックス サービスの何らかの不具合が原因である可能性があります。インデックス作成オプションを一時停止して、効果があるかどうかを確認してください。
Windows 検索オプションを使用しているときに、ディスク使用量が増加する場合もあります。これは、一部の Windows 11 Insider ビルドで報告されています。 OS がバックグラウンドで検索コンポーネントを使用しているときにも発生する可能性があります。オペレーティング システムが更新されているかどうかを確認します。最新の Windows 11 ビルドに更新すると、この問題が解決される可能性があります。または、次の方法でも解決できます。Windows Search インデックス作成を無効にするオプション。
リンク電源管理機能
これを無効にするリンク電源管理機能PC の電源オプション メニューから実行して、問題が解決するかどうかを確認してください。この機能は、最新バージョンの Windows、特に Intel の Rapid Storage テクノロジを搭載した Ultrabook やラップトップでは依然として信頼性が低くなります。
これらは、ディスク使用率 100% エラーを取り除くための既知の原因と修正の一部です。他にもご存知のことがあれば、ぜひコメント欄に投稿してください。リストに追加したいと思います。
ヒント: この投稿では修正方法を説明します100% ディスク、高い CPU、高いメモリ使用量Windows 11/10の場合。
ディスク容量が急増し続けるのはなぜですか?
上記の原因としてはさまざまなことが考えられますが、PC のウイルス対策ソフトウェアが誤動作したり、停止したりした場合にも発生する可能性があります。スキャンプロセスを停止して、問題が解決するかどうかを確認してください。
読む:方法Windows 11のパフォーマンスを向上させる。
ディスク使用率が 100% になるとゲームに影響しますか?
はい、HDD を使用すると、ゲームがストレージのコンテンツに定期的にアクセスするため、パフォーマンスだけでなくゲームのロード時間にも影響する可能性があります。これらのヒントを使用して、Windows でのゲームのパフォーマンスを向上させる。






