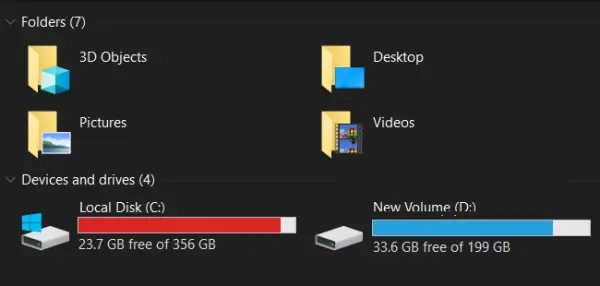HDDまたはハードディスクドライブ時間とともにそうなる傾向があります。ディスク容量が少ない、古くなったハードドライブ、不良セクタ、バックグラウンドで実行されているアプリケーションが多すぎるなど、頼りになります。この記事では、Windows 11/10 でハード ドライブの速度とパフォーマンスを向上させる方法について説明します。ただし、先に進む前に、このガイドが SSD に適用されるかどうかを理解しましょう。

このガイドは SSD には適用されません。その理由は次のとおりです。
これはデータの保存方法が原因です。 HDD とは異なり、SSD には可動部品がありません。代わりに、データは NAND フラッシュのプールに保存されます。これが、SSD の読み取りおよび書き込み速度が優れている主な理由です。 RAM で得られる速度には及びませんが、HDD よりもはるかに高速です。 SSD にデータを書き込む必要があるたびに、SSD は完全な空のブロックを見つけて書き込みます。削除してから書き込むよりも簡単です。
容量が不足し始めると SSD の速度が低下するのはこのためです。コントローラーは、削除対象としてマークされたスペースを見つけ出し、ファイルを別のブロックに移動して、再度書き込むために懸命に作業する必要があります。最適化ツールを実行すると、ディスクの寿命が短くなるだけです。
SSD を最適化するために書かれた多くのガイドを見てきましたが、それらは機能しません。最適化ツールのほとんどは HDD 用に構築されており、そこに適用する必要があります。
読む: Windows で SSD のデフラグを無効にする方法。
ハードドライブの速度を向上させ、パフォーマンスを向上させます
ここで説明するストレージ デバイスはハードディスク ドライブであり、可動部品が付いています。 HDD の最適化が必要な理由は、時間が経つとデータが全体に分散してしまうためです。同じファイルでもかなりの距離があります。読者というか頭がもっと頑張らなければなりません。それを実現するのに最適化ツールが役立ちます。データをより速く取得できるようにデータが再配置されます。従うべき方法のリストは次のとおりです。
- ドライブのデフラグと最適化
- 書き込みキャッシュを有効にする
- ページファイルの最適化
- バックグラウンドサービス、アプリ、ストレージスペースを最適化する
この直後に、ドライブを最適化するために無効にしてはいけない機能について説明しました。
1] ドライブのデフラグと最適化
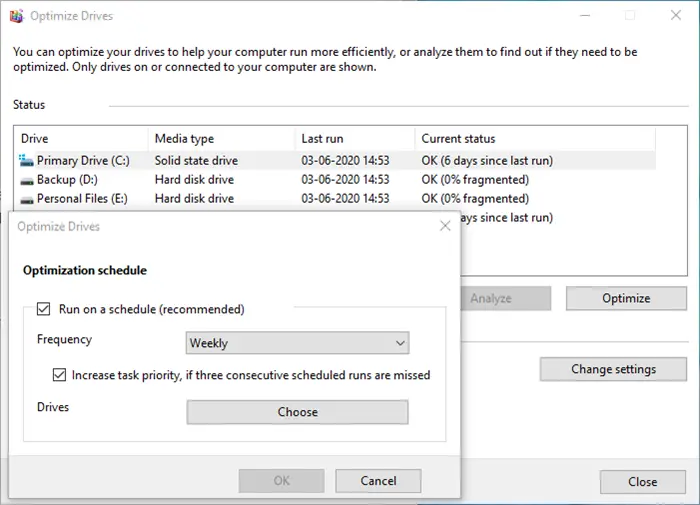
Windowsにはディスクデフラグツールそれは非常に長い間そこにありました。ファイルを迅速にフェッチできるように、つまり読み取りヘッドの移動が少なくなるようにファイルを再配置することにより、パフォーマンスが向上します。このツールは長年にわたって機能強化されており、プロセスをスケジュールすることもできます。すべてを Windows 上に残しておくことも、スケジュールがある場合は週末に設定することもできますが、必ずコンピューターの電源を入れたままにしてください。
2]書き込みキャッシュを有効にする
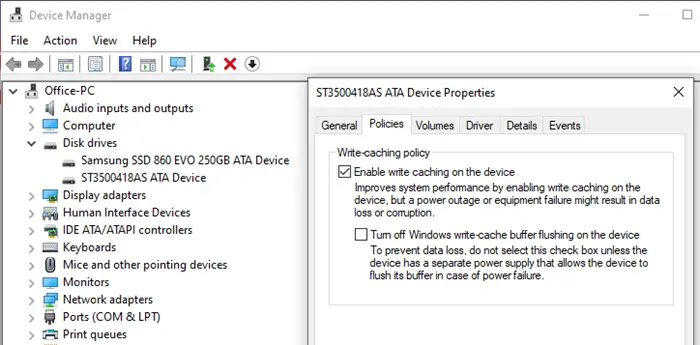
もしあなたが書き込みキャッシュを有効にする、間にキャッシュを使用することでハードドライブの負荷を軽減します。したがって、ファイルを保存すると、データを含むすべての情報が一時的な場所に書き込まれます。キャッシュへの書き込みはハードディスクに保存するよりも高速なため、パフォーマンスが向上します。画像や動画などの大きなファイルを編集するときに便利です。
3] ページファイルの最適化
のページファイル非常に長い間誤解されてきました。 Windows は、RAM がいっぱいになったときに保持する一時スペースとしてこれを使用します。手頃な価格のおかげで RAM が不足することはないかもしれませんが、ほとんどの場合、必要以上のメモリが搭載されていますが、PageFile.SYS を削除しても違いはありません。実際、全く持たないよりはあったほうが良いのです。
したがって、メモリを大量に使用する作業を行っていて、最終的にメモリが足りなくなった場合、ページファイル.SYS便利になるでしょう。 Windows はデータをこれに戻し、メモリを解放し、さらに多くの作業を実行します。
読む: 方法Windows 11のパフォーマンスを向上させる。
4] バックグラウンドサービス、アプリ、ストレージスペースを最適化する
HDD のパフォーマンスだけでなく、コンピューターのパフォーマンスも向上させる一般的なヒントです。申し込みが多すぎる場合は、バックグラウンドサービス、その後、ハードドライブの購入が継続されるため影響があり、期待どおりに動作しなくなる可能性があります。また、ストレージ容量が不足している場合、ハードディスクがファイルを再配置するのに苦労し、ファイルを保存するためのスペースを要求するため、影響が出る可能性があります。
ベースラインは、不必要でリソースを消費するものはすべて削除する必要があるということです。
とはいえ、Windows 11/10 の全体的なパフォーマンスを向上させたいだけであれば、ハイブリッド モデルに切り替えるのが最善の方法です。
インストールSSD 上の Windows、その他のものはすべて HDD に保存します。 HDD の最適化を実行することを選択し、残りは Windows に任せて SSD を管理することができます。
ハードディスクドライブを最適化するためにやってはいけないこと
多くの投稿では、Windows の機能を無効にすることについて説明しています。HDDとSSD。 Windows は長い道のりを歩んできましたが、ハードウェアも同様に進歩しました。同じ最適化を 10 年以上繰り返しても機能しません。無効にしてはいけない機能のリストは次のとおりです。
- Windows 書き込みキャッシュ バッファのフラッシュ: データ書き込みリクエストがディスクに書き込まれるのを待たずにアプリケーションを続行できるため、アプリケーションの実行が高速化されます。
- Windows インデックス、別名 Windows Search サービス: 全体的なパフォーマンスを低下させるのではなく、向上させるだけです。インデックスが作成されていない場合、ハード ディスクは、データを見つけるためにハード ドライブ全体をクロールし、より多くのリソースを消費するため、さらに懸命に作業する必要があります。
- 高性能:ハードドライブを常にオンにしておくことでパフォーマンスを向上させることはできません。 Windows ラップトップは、ディスクが常にオンになるようにする高性能電源プランを提供します。パフォーマンスが向上するという利点はありません。 Windows は、必要に応じてドライブをオンにすることで適切に管理します。このプランは、ビデオ編集やゲームなどの集中的な CPU/GPU 作業を行う場合にのみ役立ちます。
この投稿がわかりやすく、ハード ドライブの速度とパフォーマンスを向上させることができれば幸いです。また、この投稿は速度の最適化に関して多くの通説を打ち破っています。推奨事項に基づいてサービスを無効にしないでください。Windows が解決策として提供するものを理解することが最善です。



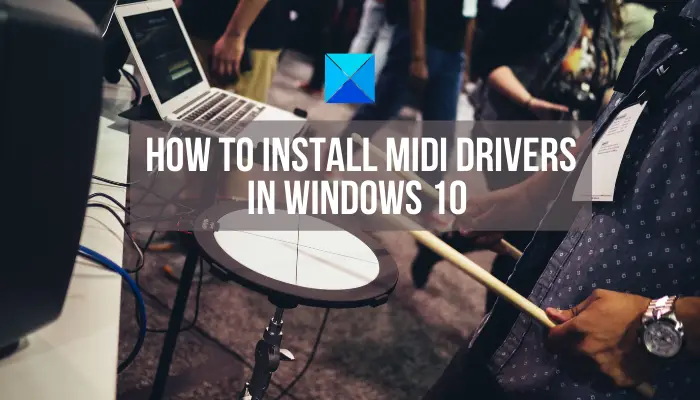

![コンピューターがバグチェックから再起動されました [修正済み]](https://rele.work/tech/hayato/wp-content/uploads/2022/09/The-computer-has-rebooted-from-a-bugcheck-fix.jpg)