多くのユーザーが HDD の使用から SSD へ徐々に移行しています。理由は簡単です。SSD はコンピューターの起動が速いからです。しかし、SSD の読み取り/書き込み速度が遅いという問題は非常に現実的です。デバイスにソリッド ステート ドライブ (SSD)いっぱいになると、パフォーマンスが大幅に低下することに気づいたかもしれません。アプリケーションを開いたりファイルをコピーしたりするのに通常より時間がかかり、場合によってはフリーズの問題が発生してデバイスが使いにくくなる場合もあります。
SSD はソリッド ステート ドライブの短縮形です。これは、最近非常に人気が高まったストレージ デバイスです。集積回路アセンブリを採用して、人々がデータを永久に保存できるようにします。ただし、Windows 10 またはその他のオペレーティング システムで SSD の読み取りまたは書き込み速度が遅くなる原因としては、次のようないくつかの理由が考えられます。
- 低スペース
- TRIM コマンドが無効になっているか、存在しません
- AHCIモードが無効になっています
- ブート シーケンスが正しく構成されていない
- パソコンやSSDがウイルスに感染している
- BIOS/ファームウェアが古い
- SATAポートまたはケーブルに問題があります
- RAM が少ない。
とりわけ、SSD の速度とパフォーマンスが低下する最も一般的な理由はこれらでした。
ヒント: 次を使用して読み取り/書き込み速度をテストします。クリスタルディスクマークまたはパークデール。
Windows 11/10 での SSD の読み取りまたは書き込み速度が遅い
システムが直面している可能性のある問題を正確に特定するのは難しい場合があります。SSD を再び起動して実行できるようにするためのヒントをいくつかリストします。
- パフォーマンスを向上させるためにスペースを解放する
- TRIM コマンドが実行されていることを確認してください
- AHCIモードを有効にする
- 高パフォーマンスモードを選択する
- SSDを最適化する
- SSDのファームウェアをアップデートする
- 正しいブート順序を構成する
- SATAポートを確認してください
- SATA ケーブルを確認してください。
これらのソリューションをさらに詳しく見てみましょう。
1] パフォーマンスを向上させるためにスペースを解放する
SSD の空き容量が少なくなると、パフォーマンスが遅くなります。 SSD の容量が 90% 以上で、パフォーマンスの問題が発生した場合は、この時点で、まず空き領域を確保する必要があります。あなたが試してみることができる最も明白なことは、不要なファイルとフォルダーの削除を開始しますスペースを占有している可能性がある SSD から削除します。
効果的なもう 1 つのアイデアは、休止状態を無効にする, これにより、多くのディスク容量が解放される可能性があります。次の手順に従います。
- 開ける 'コマンドプロンプト' から 'Windows 検索'。
- タイプ 'cmd'
- 上部の検索結果を右クリックし、管理者権限を持つコマンド プロンプトを選択します。つまり、オプション「」を選択します。管理者として実行'
- タイプ「powercfg -h オフ」
- 打つ '入力'
上記の手順に従って SSD の空き領域を確保したら。 SSD の読み取り/書き込み速度が向上したかどうかを確認します。うまくいかなかった場合は、次の解決策に進みます。
関連している:ソリッド ステート ドライブを保護し、SSD の寿命を延ばす方法。
2] TRIM コマンドが実行されていることを確認します。
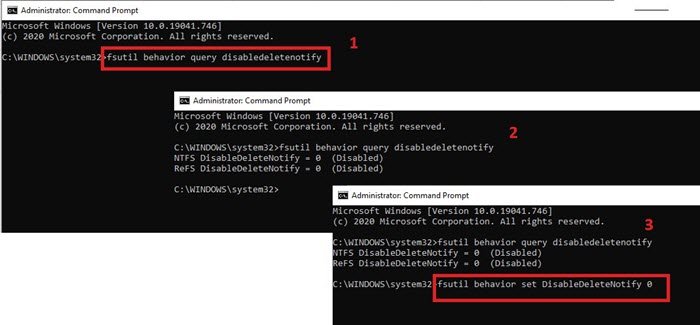
TRIM コマンドが実行されていない場合、SSD ドライブの動作が遅くなります。次の手順に従ってくださいTRIMが有効になっていることを確認してください。
- クリック '始める'そして「」と入力しますcmd'
- 右クリック「」コマンドプロンプト」そして「」を押してください管理者として開きます」
- コマンドをコピーして貼り付けます – 「fsutil 動作クエリ DisableDeleteNotify」
- プレス '入力'
- さて、「」を取得した場合は、0' 結果として、TRIM が有効になっていることを意味します。'1'それは無効を意味します。 「」が表示された場合は、次のステップに進みます。1'という結果が出ました。
- タイプfsutil 動作セット DisableDeleteNotify 0
- Enter キーを押します。
これにより、システム上で TRIM コマンドが有効になります。
注記: Windows 11 でこのコマンドを実行すると、次のように表示されますが、意味は同じです。
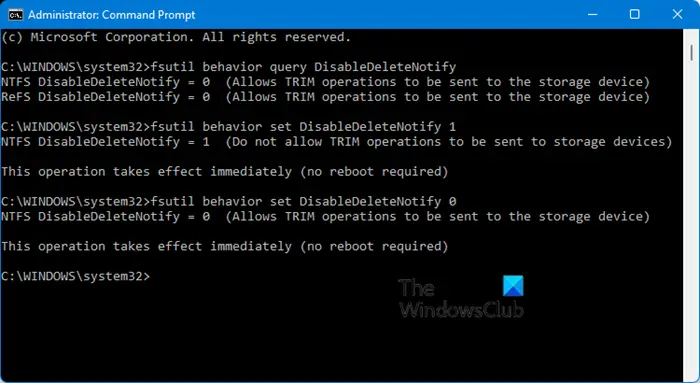
値0として説明されていますTRIM 操作をストレージ デバイスに送信できるようにします。
3] AHCIモードを有効にする
アドバンスト ホスト コントローラー インターフェイス (AHCI) は、マザーボード チップセットにおける実装固有ではない方法でシリアル ATA (SATA) ホスト コントローラーの動作を指定します。この仕様では、コンピュータ ハードウェア ベンダーがホスト システム メモリと接続されたストレージ デバイスの間でデータを交換するためのシステム メモリ構造について説明します。このモードは、SSD を最大限に活用するために非常に重要です。有効になっていない場合、SSD の動作が遅くなります。簡単にできますWindows 10 で AHCI を有効にします。
4] パワーハイパフォーマンスモードを選択します
これはすぐに解決できる可能性があります。次の手順に従って、Power ハイパフォーマンス モードに変更してみてください。
1]「」を検索してください電源とスリープの設定で始める'メニュー
2] 右側のオプションを下にスクロールし、「」をクリックします。追加の電源設定下 '関連設定
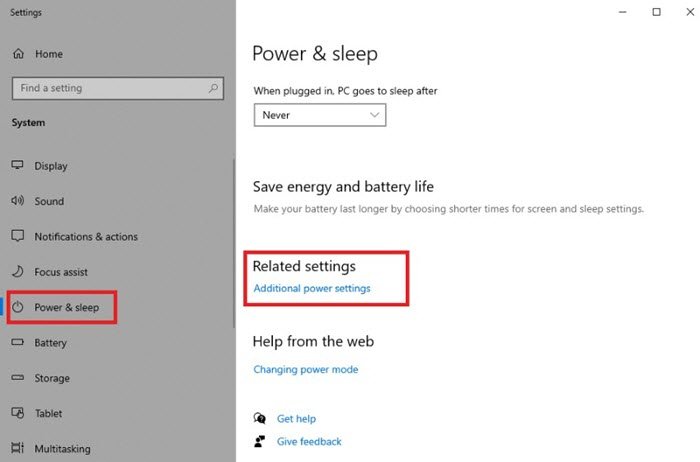
3] で電源オプション」ウィンドウをクリックしてください電源プランを作成してください」左側のメニューに表示される
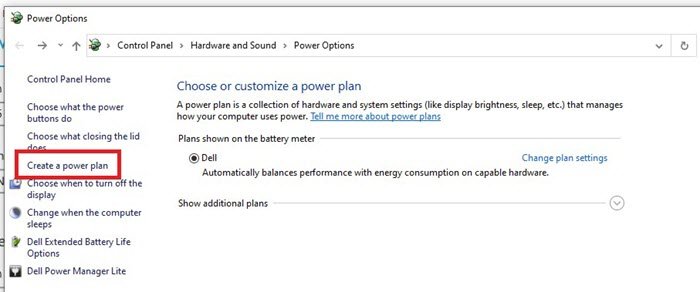
4] 次に「」を選択しますハイパフォーマンス」そして「」をクリックしてください次'
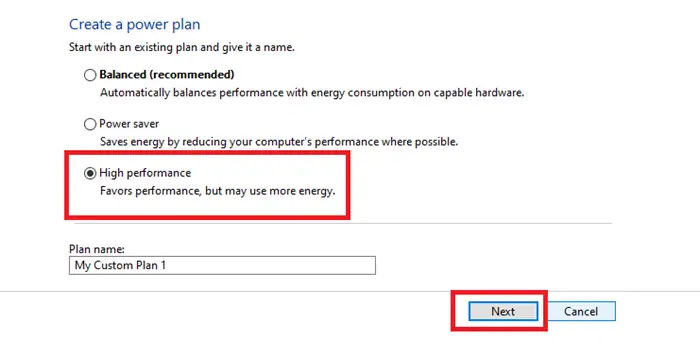
バランス電源プランでは、SSD は最高の容量で実行するために必要な電力をすべて受け取りませんが、一方、高パフォーマンス プランではパフォーマンスが優先されます。
5] SSDを最適化する

SSD をしばらく使用した後、特に多くのアプリケーションをインストールした後は、SSD を最適化することをお勧めします。次の手順に従います。
- 検索する 'デフラグ」でスタートメニュー'
- 選択ドライブのデフラグと最適化
- SSDドライブを選択し、「」をクリックします。最適化する'
時々最適化すると、元の状態に戻すことができます。
読む:Tweak-SSD を使用して SSD ドライブを最適化し、高速化します。
6] SSDのファームウェアをアップデートする
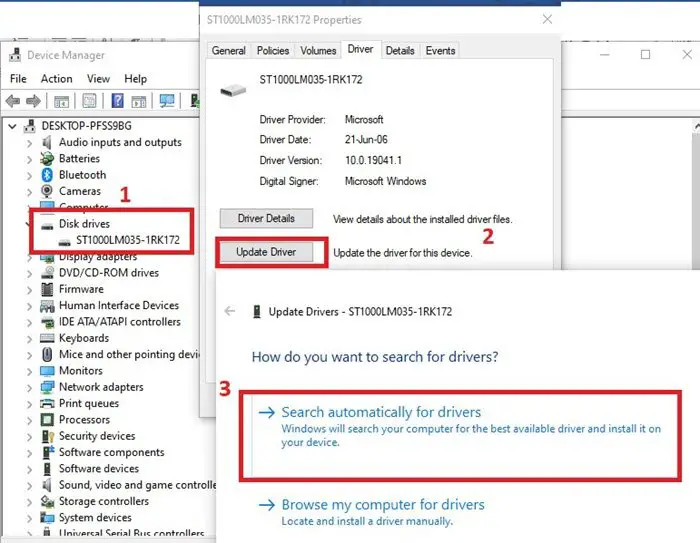
他のハードウェアと同様に、SSD メーカーも SSD に対して定期的にパッチとアップデートをリリースします。 SSD のファームウェアは、SSD をスムーズかつ効率的に実行するために不可欠であるため、ファームウェアのアップデートを常にチェックしてください。 SSD を更新するには、次の手順に従います。
- プレス「勝利+R」' キーを押して '走る'ダイアログボックス。
- 「ファイル名を指定して実行」ダイアログで、「」と入力します。devmgmt.msc'
- 「Enter」を押してください
- でデバイスマネージャ「ウィンドウの検索」ディスクドライブ' をクリックし、矢印をクリックして展開します。
- SSDを右クリックし、「」をクリックします。ドライバーを更新する'
- 「」に関するオプションの入力を求められます。ドライバーをどのように検索しますか?をクリックしてください「ドライバーを自動的に検索します」。
Windows は SSD で利用可能な新しいアップデートを検索し、インストールします。プロセスが完了したら。問題が解決したかどうかを確認してください。
読む:SSD 最適化のヒントより良いパフォーマンスのために。
7] 正しいブート順序を構成する
SSD ドライブが遅いもう 1 つの理由は、ブート シーケンスが間違って構成されている可能性があります。 SSD ではなくハードドライブを最優先にすると、コンピューターの動作が遅くなります。この Windows ガイドでは、Windows 10 ファームウェア設定 (UEFI/BIOS) で起動する方法と、起動順序を簡単に変更する。
8] SATAポートを確認してください
最近では、ほとんどのマザーボードに SATA 3Gbps/SATA 6Gbps ポートが搭載されています。ポートの速度は SSD のパフォーマンスに大きく依存します。 SATA ポートを識別するのは難しい場合があるため、マザーボードのマニュアルを参照して正しく判断する必要があります。通常、Intel チップセットで製造されたマザーボードには Intel SATA コントローラが含まれています。このコントローラーは特に最高の速度を持っています。したがって、ブートデバイスはこれにのみ接続する必要があります。
9] SATAケーブルを確認してください
SSD のパフォーマンス低下のもう 1 つの理由は、SATA ケーブルの品質が悪いか欠陥があることです。したがって、ケーブルの状態に問題がないことを確認してください。また、SATA ケーブルは有名なメーカーからのみ購入することをお勧めします。
上記に加えて、RAM を増やしたり、SSD を完全にフォーマットしたりすることもできます。これらのトリックは、Windows 10 での SSD の読み取りまたは書き込み速度の遅さを修正するのにも役立ちます。
SSD はさまざまな理由で遅くなる可能性がありますが、SSD がいつでも破損し、貴重なデータがすべて失われる可能性があるため、その場合はすぐに行動してデータを救出してください。






