Windows 10 には、コンピューターから削除して領域を解放できる余分なファイルを削除するのに役立つ組み込みツールが用意されています。それがそう呼ばれています、スペースを解放する。このツールは、Windows 10 のストレージ センサー機能を利用し、60 年、30 年、15 年ごと、または毎日システムからジャンク ファイルを自動クリーニングできます。自動的に実行するか、事前定義された間隔で実行するように構成できます。
Windows 11 ユーザーですか?この投稿では使い方を紹介しますWindows 11のストレージセンスディスク領域を解放します。
Windows 10 でディスク領域をクリアする方法
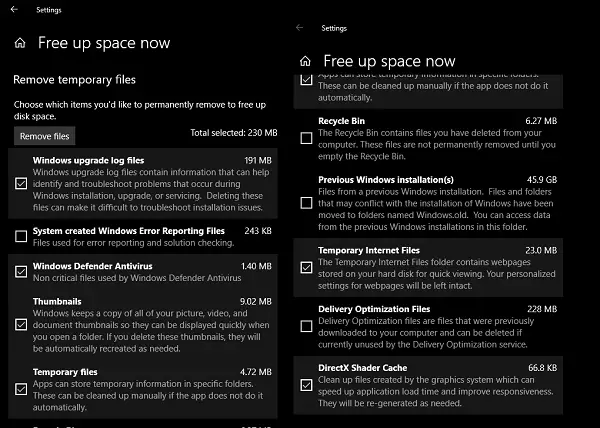
- WinX メニューから、[設定] > [システム] > [ストレージ] を開きます。
- これには、すべてのローカルおよび接続されたストレージ デバイスが空き領域の詳細とともにリストされます。
- ストレージセンサーがオンになっていることを確認してください。
- 次に、「空き容量を増やす」というリンクを探します。クリックして開きます。
次の画面は、次のジャンク ファイルをスキャンし、ディスク領域を解放するのに役立つ Windows 10 の組み込みプログラムです。
- インターネット一時ファイル。
- 配信最適化ファイル。
- DirectX シェーダ キャッシュ
- サムネイル
- 以前の Windows インストール ファイル。
- Windows アップグレード ログ ファイル。
- システムは Windows エラー レポート ファイルを作成しました。
ゴミ箱に入れたいファイルを選択し、「ファイルの削除」をクリックします。選択すると合計サイズがわかります。
これらの各フォルダーには、削除するかどうかを理解できるように詳細が表示されることに注意してください。たとえば、DirectX シェーダー キャッシュは、アプリケーションのロード時間を短縮し、応答性を向上させるのに役立ちます。
興味深いのは、以前のバージョンのファイルをクリーンアップしたいだけの場合、Storage Sense の [空き領域の確保] セクションで直接クリーンアップできることです。 Storage Sense 内でスクロールして、「今すぐスペースを解放する」セクションを見つけます。チェックボックスを選択できます以前の Windows バージョンの Windows を削除するボタンをクリックして実行します。
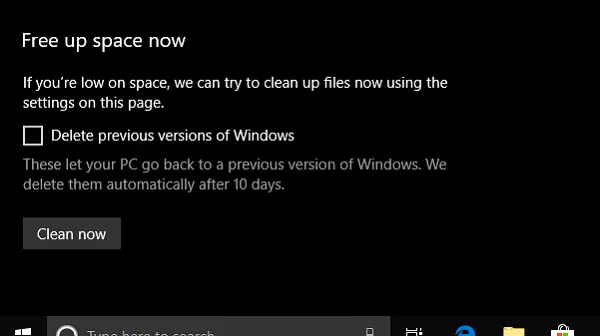
ただし、ファイルを削除すると、以前のバージョンの Windows にロールバックできなくなることに注意してください。これらはデフォルトで 10 日間保存され、その後自動的に削除されます。
そうは言っても、いくつかのことを知っておく必要があります。ブラウザとアプリ多くのファイルをキャッシュしたままにします。これにより、すでに見たものを再ダウンロードする必要がなくなるため、エクスペリエンスが向上します。体験がより速くなります。そこからファイルを削除すると、すべてを再度ダウンロードする必要があります。したがって、私の提案は、本当にコンピュータ上のスペースが必要な場合にのみこれを行うことです。
ヒント:USBDriveFresher は、USBドライブ用のジャンクファイルとフォルダークリーナー。
Windows 10 で新たに構築されたこのツールは、ディスククリーンアップユーティリティまたはサードパーティ製ジャンクファイルを削除するソフトウェア?コメントでお知らせください。






